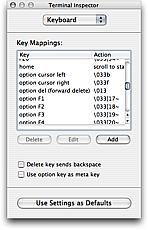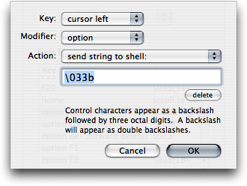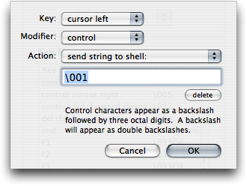ls 결과를 색깔로 구분해서 표시하기
Mac OS X 10.4 Tiger에 설치되어 있는 ls 명령은 -G 설정 혹은 CLICOLOR 환경 변수와 함께 사용되면, 결과들을 색깔별로 구분해서 나열할 수 있습니다. 여기에 표시되는 색깔들의 구분은 LSCOLORS 환경 변수를 따로 지정해서 사용자의 입맛에 맞게 변경할 수도 있답니다.
그래서, 예를 들어 만약 디렉토리 표시 색깔을 기본 파란색에서 노란색(원래 d값은 갈색을 나타내지만, 실제로는 노란색과 비슷하게 표시됩니다)으로 바꾸려면 터미널 초기 설정 파일(tcsh: ~/.cshrc, bash: ~/.profile)에 다음과 같이 설정해 줍니다.
tcsh shell일 경우:
setenv CLICOLOR 1
# use yellow for directories listing
setenv LSCOLORS dxfxcxdxbxegedabagacad
bash shell일 경우:
export CLICOLOR=1
# use yellow for directories listing
export LSCOLORS=dxfxcxdxbxegedabagacad
여기에 더해서, alias인 alias ls="ls -G" 설정을 추가해 주면 매번 ls 명령을 입력할 때마다, -G 설정을 입력할 필요가 없게 됩니다.
참고로, 기본 LSCOLORS의 설정값은 "exfxcxdxbxegedabagacad"이며, 변수의 속성들은 각기 쌍을 이루며 글자색과 배경색으로 묶여 있습니다. 여러 속성들의 순서는, 다음과 같습니다:
1. directory 2. symbolic link 3. socket 4. pipe 5. executable 6. block special 7. character special
8. executable with setuid bit set 9. executable with setgid bit set
10. directory writable to others, with sticky bit 11. directory writable to others, without sticky bit
그리고, 색깔을 나타내는 지시자들은 다음과 같습니다:
a black
b red
c green
d brown
e blue
f magenta
g cyan
h light grey
A bold black, usually shows up as dark grey
B bold red
C bold green
D bold brown, usually shows up as yellow
E bold blue
F bold magenta
G bold cyan
H bold light grey
x bdefault foreground or background
그래서, 예를 들어 기본 설정값인 "exfxcxdxbxegedabagacad"는 일반 디렉토리의 경우, 파란색 글자(e)로 기본 배경색(x)을 바탕으로 표시되고, 심볼릭 링크(symbolic link)는 심홍색 글자(f-magenta)에 기본 배경색(x)을 바탕으로 표시되며, 뒤의 기타 속성들도 이러한 형식을 취합니다.
자세한 ls 관련 설명은 man ls로 설명서를 불러내어 읽어보시기 바랍니다.