Attachment Mod에서는 특정 형태의 파일을 저장하지 말도록 지정할 수 있습니다. 파일 용량도 제한할 수 있고요.
위와 관련된 설정은 관리자 화면에 있는 Attachment Mod의 "Alter Settings"에서 지정하실 수 있습니다. 혹시 여기에 해당되는 파일이 아닌지 확인해 보세요.
로그인하지 않으셨습니다. 로그인 또는 가입해 주세요.
검색 선택사항 (34 중 19 페이지)
사과나무 이야기 마당 » miname께서 작성한 글
글 검색 결과 [ 271부터 285까지 총 504 ]
271 2007-11-13 09:14 PM
댓글: attach mod의 정확한 install법이 어떻게 되는지요? (11개의 댓글, PunBB 맛보기 글에 작성됨)
272 2007-11-12 09:07 PM
댓글: Mac OS X의 숨겨진 파일들과 디렉토리들 (12개의 댓글, Mac OS 글에 작성됨)
Finder에서 파일이나 폴더를 감추는 방법이 또 하나 있군요.
간단하게 터미널에서 다음과 같은 명령을 주면 해당 파일이나 폴더를 숨겨줍니다.
chflags hidden /파일이나/혹은/폴더의/디렉토리/위치다시 보이게 하려면,
chflags nohidden /파일이나/혹은/폴더의/디렉토리/위치원래 파일이나 폴더의 invisible bit를 바꾸어 주는 도구로, Developer tools를 설치하면 생기는 /Developer/Tools/SetFile로 가능했었는데, 위에서 사용된 chflags는 기본 시스템의 /usr/bin/ 디렉토리에 설치되어 있어서 누구나 사용할 수 있습니다.
273 2007-11-11 12:23 AM
댓글: attach mod의 정확한 install법이 어떻게 되는지요? (11개의 댓글, PunBB 맛보기 글에 작성됨)
거기에 올려놓은 파일은 utf-8으로 인코딩되어 있는 파일입니다.
문서 자체의 인코딩을 사용하시려는 euc-kr로 바꾸셔야 겠네요. 아마 웬만한 텍스트 편집기에서도 인코딩을 바꾸실 수 있을 겁니다.
잘 설치하셨으면 좋겠네요.
274 2007-11-09 06:14 PM
댓글: attach mod의 정확한 install법이 어떻게 되는지요? (11개의 댓글, PunBB 맛보기 글에 작성됨)
이렇게 바꿔주면 될텐데요.
$punbb_versions = array('1.2', '1.2.1', '1.2.3', '1.2.4', '1.2.5', '1.2.11', '1.2.15');275 2007-11-09 06:13 PM
댓글: 바깥 날씨 (Weather Outside) widget 건의사항 및 오류보고 (178개의 댓글, Mac OS 글에 작성됨)
Leopard에서 위젯 뒤쪽 설정판에 있는 버튼이 깨져보이는 문제를 고쳐서 올려놓았습니다.
새로 받아가세요. ![]()
276 2007-11-08 12:32 AM
글타래: Leopard에서 새로 생긴 내려받은 파일의 검역 기능을 중지시키기 (2개의 댓글, Mac OS 글에 작성됨)
Leopard에서는 웹에서 내려받은 모든 파일들에 검역 꼬리표를 달아놓아서, 나중에 이렇게 내려받은 어플리케이션이나 스크립트를 처음 실행할 경우 아래와 같은 경고 박스를 보여주게 됩니다.
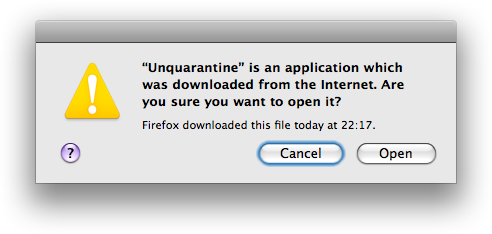
여기에는 압축된 파일들을 압축 해제 후에 실행시켜도 마찬가지로 검역 꼬리표를 그대로 물려받아서 위와 같은 경고 박스를 보여주게 되는데, 바이러스나 여러 행태의 의심되는 파일로부터 사용자의 자료를 보호해 주기 위한 이런 확인 차원의 기능도 좋지만, 언제나 믿을 만한 곳에서 파일을 내려받는 신중한 사용자라면 매번 확인 단추를 눌러야 하는 불편함은 성가실 수도 있습니다.
그래서 이런 확인 과정을 건너뛰게 해주는 Unquarantine.scpt를 소개합니다. 이 AppleScript 파일을 받아서 ~/Library/Scripts/Folder Action Scripts에 넣어주고, 웹으로부터 파일을 내려받는 곳으로 지정되어 있는 내려받기 폴더를 마우스 오른쪽 클릭합니다. "More(더 보기) > Configure Folder Actions...(폴더 적용 스크립트 구성...)" 메뉴를 클릭하면 나타나는 "Enable Folder Actions(폴더 적용 스크립트 활성화)" 채크 박스를 누르고, 다음과 같이 아까 내려받은 "Unquarantine" 스크립트를 선택해 줍니다.
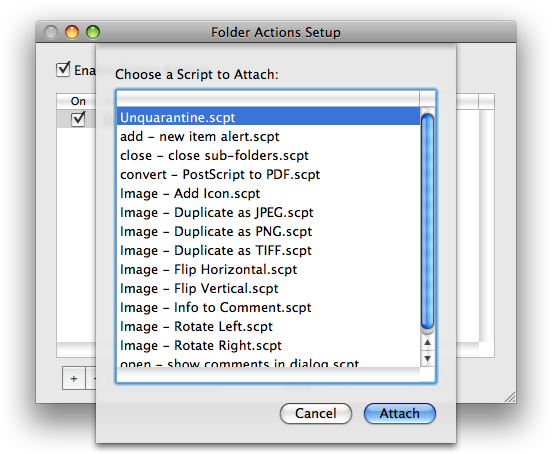
이렇게 하면, 매번 내려받은 파일들의 검역 꼬리표를 제거해 주면서, 전과 같은 경고 박스를 보여주지 않게 됩니다.
Unquarantine.scpt는 기본적으로 아래와 같은 명령을 실행하게 되는데,
xattr -d com.apple.quarantine "downloaded_file.zip"xattr 명령에 대한 정보는 터미널에서 xattr -h를 입력해서 확인하실 수 있습니다. -d 옵션과 함께 실행하면 실질적으로 Leopard에 와서 본격적으로 사용되는 특정 파일에 지정된 확장 속성(extended attributes)를 없애주게 됩니다.
277 2007-11-08 12:28 AM
댓글: attach mod의 정확한 install법이 어떻게 되는지요? (11개의 댓글, PunBB 맛보기 글에 작성됨)
원래 Attachment mod를 설치하면 테이블이 자동 생성되게 되는데, 설치조차 재대로 되지 않은 모양이군요.
다른 포럼의 것을 그대로 올리셨다는 말씀이 잘 이해가 안됩니다. PunBB의 구조가 원래의 형태에서 많이 변형되었다면 다른 mod 설치시 문제가 발생할 확율이 크겠죠.
실험 삼아 기본 PunBB에 다시 설치해 보세요. 여기에다 원하시는 여러 다른 mod들을 설치하시고 난 후, 이렇게 해서 처음 의도하신 대로 기본적인 기능들이 제대로 마무리되면, 그 위에다 자신의 입맛에 맞게 다시 수정해 주시는 편이 안전할 것 같습니다.
278 2007-11-07 01:01 PM
댓글: attach mod의 정확한 install법이 어떻게 되는지요? (11개의 댓글, PunBB 맛보기 글에 작성됨)
DB에 attach_2_files 이름의 테이블이 생성되어 있는지 확인해 보세요. DB에서 첨부 파일의 정보를 못 가져와서 생기는 오류 같습니다. 그리고, 첨부 파일이 저장되도록 지정되어 있는 서버의 해당 디렉토리 안에 실제로 첨부 파일이 생성되는지도 확인해 보시구요.
279 2007-11-07 12:22 PM
댓글: Mac OS X에서의 Apache 2 설치와 설정 요령 (8개의 댓글, 어플리케이션 글에 작성됨)
Leopard에서는 기본적으로 Apache 2.2.6 버전이 /etc/apache2/ 경로에 설치되어 있어서, 번거롭게 일일이 컴파일해서 설치할 필요가 없게 되었군요.
이젠 간단하게 환경 설정의 공유 항목에서 단추 하나로 아파치 2 서버를 키고 끌 수 있게 되었습니다. 참고로 웹 문서의 root 경로는 httpd.conf에 설정되어 있듯이 /Library/WebServer/Documents/로 지정되어 있습니다. :thumbup:
281 2007-11-01 12:44 PM
글타래: AFP 접속에 사용되는 기본 사용자 이름 바꾸기 (0개의 댓글, Mac OS 글에 작성됨)
AFP 프로토콜을 이용해서 다른 MAC에 접속할 때, 기본적으로 Mac OS X에서는 사용자 이름 항목에 자동적으로 사용자의 전체 이름(full user name)이 채워지게 되는데, 이것을 터미널에서 다음과 같이 입력해서 대신 사용자의 짧은 이름(short user name)이 채워지도록 만들 수 있답니다.
$ ### in 10.4:
$ defaults write -g com.apple.AppleShareClientCore -dict-add afp_use_default_name -bool NO
$ defaults write -g com.apple.AppleShareClientCore -dict-add afp_use_short_name -bool YES
$
$ ### in 10.5, 10.6:
$ defaults write /Library/Preferences/com.apple.NetworkAuthorization UseDefaultName -bool NO
$ defaults write /Library/Preferences/com.apple.NetworkAuthorization UseShortName -bool YES이와 관련된 기타 설정 사항들은 Apple 문서에서 확인하실 수 있습니다.
282 2007-10-30 08:41 PM
글타래: Ars Technica의 Mac OS X 10.5 Leopard 리뷰 글 (0개의 댓글, Mac OS 글에 작성됨)
새로 발표된 Leopard의 현재 모습과 앞으로 Mac OS X가 나아가고자 하는 방향이 어떤 것인지 궁금하신 분들은 꼭 읽어보셨으면 하는 글입니다. Mac OS X 10.5 Leopard: the Ars Technica review
장장 17 페이지나 되는 글로, Leopard의 겉모습에서부터 깊은 속까지 자세하게 관찰해서 이야기를 풀어놓았습니다. 벌써부터 Mac OS X 10.6을 기대하게 만드는 점도 많지만, 필자가 UI 변화에 관해 써놓은 푸념의 소리도 공감이 가네요. ![]()
283 2007-10-30 07:44 AM
댓글: root는 내버려두고 root 권한 얻는 법 (2개의 댓글, Mac OS 글에 작성됨)
Leopard에서는 예전 NetInfo Manager 어플리케이션이 사라지고, 대신 새로 Directory Utility가 생기면서 이 곳으로 root user를 활성화하는 기능이 흡수되었습니다. 편집 메뉴에 있는 "Root 사용자 활성화"를 선택하면 됩니다.
284 2007-10-18 08:29 PM
글타래: Launchd로 잘 죽어버리는 Quicksilver 되살려 놓기 (0개의 댓글, 어플리케이션 글에 작성됨)
어플리케이션 런처로 많은 분들이 Quicksilver를 애용하고 계십니다만, 사용하면서 한 가지 못마땅한 점이 있죠. 바로 잘 죽는다는 겁니다.
하지만, Tiger에서 소개된 Launchd 설정으로 죽어버린 Quicksilver를 바로 되살릴 수 있는 방법이 있습니다.
여기서 소개할 방법은, Launchd 설정을 간편하게 할 수 있는 Lingon을 써서 설명해 드리겠습니다.
우선 Lingon을 실행하면 보이는 도구 막대에 있는 Assistant 아이콘을 누르고, 여기서 "Keep an application/script always running" 항목을 선택하고 Next 단추를 누릅니다.
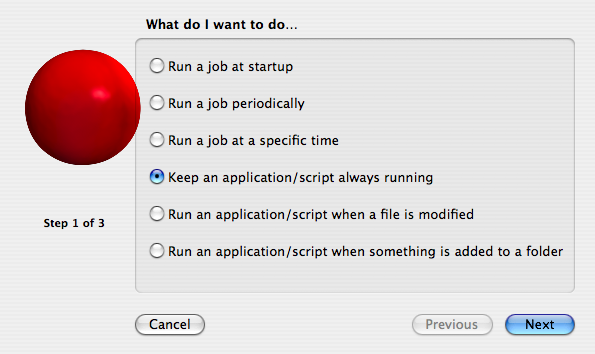
다음에, 이번 설정을 위한 agent의 이름(label)을 지정해 주어야 하는데 주의해야 할 것은 다른 agent의 이름과 중복되지 않게 지어주어야 합니다. 여기서는 Quicksivler의 환경 설정 파일 이름을 참고해서 "com.blacktree.QuicksilverStayAlive"로 지어주고, Next 단추를 눌러서 마지막 단계로 넘어갑니다.
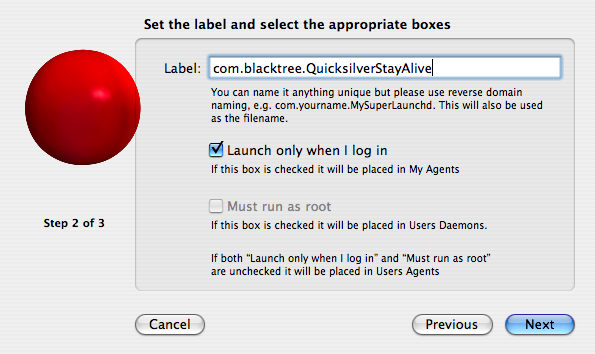
마지막으로, 계속 실행되어야 할 어플리케이션의 executable binary를 선택해 주어야 하는데, Quicksilver의 경우 "패키지 내용 보기"로 Quicksilver.app/Contents/MacOS/Quicksilver 위치에 있는 executable을 입력해 넣습니다. 그리고 Create 단추를 누르면 모든 설정 작업이 끝나면서 Lingon의 My Agents 항목에 새로 설정한 목록이 보일 겁니다.
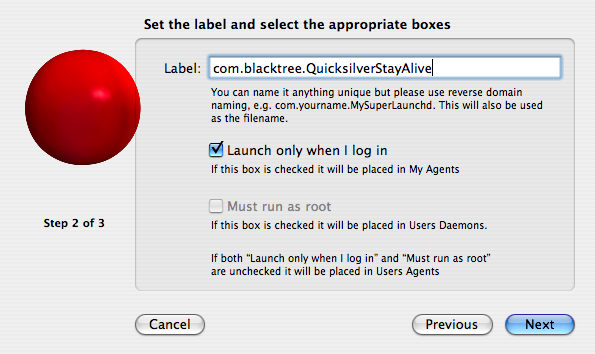
이제는 더 이상 불러도 대답없는 Quicksilver의 무관심을 원망할 필요가 없겠네요. ![]()
285 2007-10-18 11:51 AM
댓글: PunBB 1.3에 새로 추가될 기능들? (4개의 댓글, PunBB 맛보기 글에 작성됨)
PunBB 1.3 최근 개발 근황 소식입니다.
근래에 들어서 PunBB 1.3에 관한 소식이 뜸했었는데, 얼마 전에 개발자가 PunBB의 최근 근황에 대한 글을 올렸군요.
여러가지 개발자의 개인적인 사정으로 그 동안 예상했던 것보다 PunBB 1.3의 발표 시기가 계속 늦혀져 왔었지만, 개발은 꾸준히 진행되어 왔으며 최근에 와서는 개발 속도가 더 빨라진 모습입니다. 그래서 PunBB 1.3의 베타 버전 발표도 얼마 남지 않았나 봅니다.
더불어서, PunBB의 소유권에도 변화가 있었는데 어느 한 회사의 재정적 지원을 받게 되면서 소유권도 개발자에서 회사로 넘어갔다는군요. 하지만, GNU General Public 라이센스에는 변동이 없어서 일반 사용자들에게는 아무런 영향이 없답니다.
더 좋아진 PunBB 1.3을 기대해 봅니다. ![]()
글 검색 결과 [ 271부터 285까지 총 504 ]
사과나무 이야기 마당 » miname께서 작성한 글
PunBB 1.3.6로 운용됨, Informer Technologies, Inc 제공.