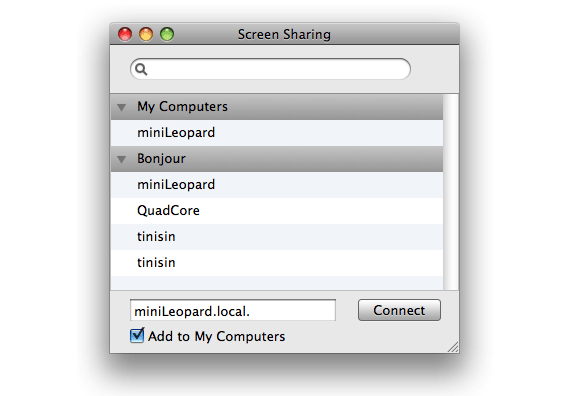Lion에서 추가된 화면 공유의 새로운 기능
따온 글 - Lion 101: New Screen Sharing features explained
OS X Lion에선 OS X의 유용한 기능 중 하나인 화면 공유에 몇 가지 더 개선된 기능을 제공하고 있습니다. 참고로 화면 공유 기능을 사용하려면 접근하려는 Mac과 같은 네트워크에 접속해 있어야 합니다.
사용자별 혹은 Apple ID 로그인
같은 네트워크에 있는 맥에 로그인하려면 이젠 접속하려는 맥에서 인증된 사용자 계정뿐만 아니라, Apple ID를 가지고도 접속할 수 있게 되었답니다. 더불어서, 사용자별로 주소록에서 사용자와 암호를 직접 지정해서 원격 접속을 허용해 줄 수도 있습니다. 그래서 원격 접속을 위해 따로 사용자 계정을 생성할 필요가 없어졌습니다.
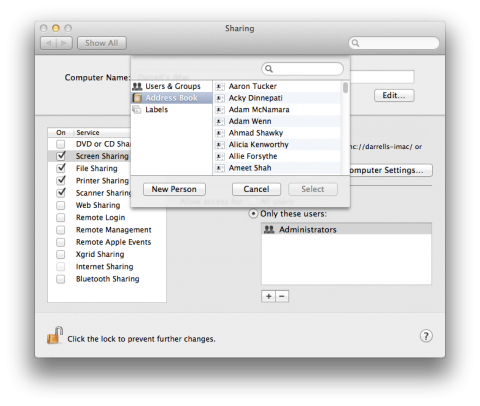
사용자를 추가하려면 시스템 환경설정에 있는 공유 항목에서, 화면 공유가 켜져 있는지 확인하고, "+" 버튼을 눌러서 주소록 연락처에 있는 사람을 선택할 수 있습니다. 또 "New Person" 버튼을 누르면 직접 사람을 추가해서 인증할 수 있습니다.
관찰(Observe) 모드
과거 화면 공유에선 다른 곳에 있는 대상 컴퓨터를 완전히 장악해서 조종할 수는 있었습니다만, 그냥 해당 컴퓨터가 어떤 상황인지만 지켜보려고 할 때는 이 작업이 무척이나 까다로웠습니다. 기본적으로 그냥 또 하나의 창을 열어놓고 아무것도 건드릴 수가 없었지요. 하지만, 이젠 관찰 모드를 켜놓으면 접속한 컴퓨터의 사용자가 무엇을 하든 그냥 지켜보면서 정확한 기술적 지원과 도움을 줄 수가 있게 되었습니다.
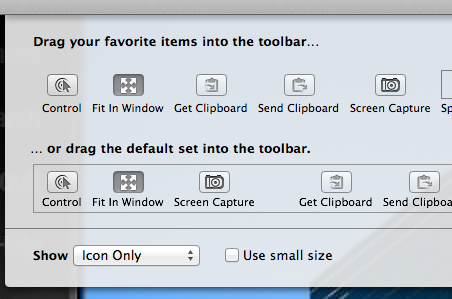
관찰 모드로 전환하려면, View > Customize Toolbar… 메뉴를 통해서 도구막대에 아이콘을 추가하거나 View > Switch to Observe Mode 메뉴를 선택하면 됩니다.
가상 디스플레이(Virtual Display) 모드
만약에 화면 공유를 통해 접속하려는 사용자의 컴퓨터 사용을 방해하지 않고 그냥 어떤 설정을 만지거나 프로그램을 내려받으려 할 때 딱 안성맞춤인 기능으로 가상 디스플레이 모드가 새로 생겼답니다. 이 기능은 실제로 접속한 맥의 화면에는 시각적으로 어떠한 영향도 안 끼치는 단독 가상 화면을 따로 보여주게 됩니다. 가령 부모님의 일상적 컴퓨터 사용을 방해하지 않으면서 애플리케이션 갱신 작업을 하기에 딱 알맞은 기능이지요.
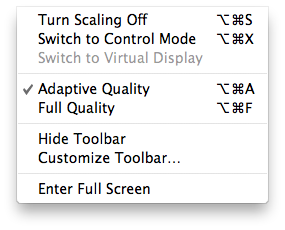
만약에 앞에서 설명한 것처럼 사용자별 인가 방식으로 다른 맥에 접속한 상태라면 그냥 하드웨어(실제) 아니면 가상 디스플레이 모드로 볼 것인지 선택할 수 있으며, 또한 View > Switch to Virtual Display 메뉴를 통해 가상 디스플레이 모드로 전환할 수 있습니다. 반대로 View > Switch to Hardware Display 메뉴를 선택해서 하드웨어 디스플레이 모드로 돌아갈 수도 있습니다.