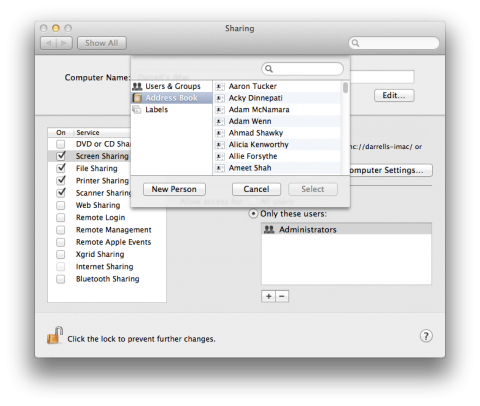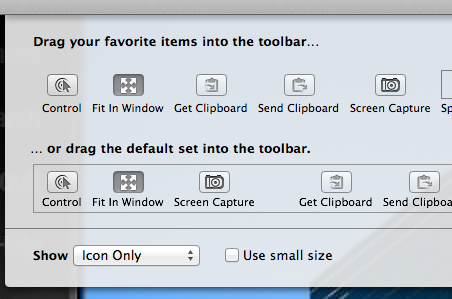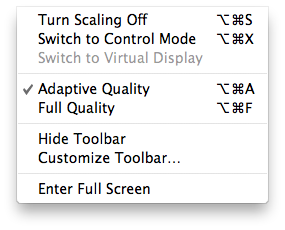글타래: Leopard에 소개된 원격 접속 화면 공유 기능을 더 간편하게
Mac OS X 10.5부터는 새로 추가된 화면 공유(screen sharing) 기능 덕분에 집 안의 컴퓨터에 원격 접속해서 화면을 공유하는 일이 한 결 쉬워졌습니다. 하지만, 화면 공유 기능을 쓰려면 일일이 Finder 창의 옆구리 막대에서 공유된 컴퓨터를 선택하고 "화면 공유(Share Screen...)" 단추를 눌러야 했지요. 이 때 실행되는 Screen Sharing 어플리케이션은 실제 /System/Library/CoreServices/ 디렉토리에 위치하고 있어서, 이 놈을 끌어다 Dock이나 메뉴 막대에 등록하고 사용하면 한 결 사용이 수월하지요.
문제는 이 놈을 그냥 실행시키면, 네트워크 상 공유되어 있는 컴퓨터의 주소를 직접 입력해야만 사용할 수 있었습니다. 하지만, 이 화면 공유 기능을 Macworld에 올라온 요령 대로 적용해주면 더 간편하게 사용할 수 있어서 이 곳에도 소개합니다.
먼저 터미널을 열고 다음과 같은 명령을 입력합니다:
defaults write com.apple.ScreenSharing ShowBonjourBrowser_Debug 1이렇게 하고, Screen Sharing 어플리케이션을 열면 아래와 같은 Bonjour Browser 창이 뜨면서 접속하려는 컴퓨터를 손쉽게 선택할 수 있게 됩니다: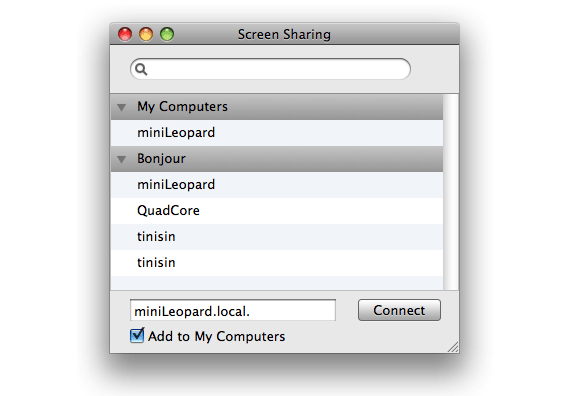
여기서, "Add to My Computers" 선택 단추를 누르면, 접속하려는 컴퓨터를 창에 있는 My Computers 항목 밑 등록해 놓고 계속 사용하실 수 있습니다.
이렇게 해서, 이제 손십게 화면 공유 기능을 사용할 수 있게 되었는데, 다음 소개할 요령은 Screen Sharing 어플리케이션 자체 내에 유용한 기능을 추가시키는 방법입니다. 우선, Screen Sharing 어플리케이션을 닫고 터미널에서 아래와 같은 명령을 입력합니다:
defaults write com.apple.ScreenSharing \
'NSToolbar Configuration ControlToolbar' -dict-add 'TB Item Identifiers' \
'(Scale,Control,Share,Curtain,Capture,FullScreen,GetClipboard,SendClipboard,Quality)'그리고 나서, 다시 Screen Sharing 어플리케이션을 실행시키고 원격 컴퓨터에 접속해 보면, 아래와 같이 접속 창의 도구 막대에 여섯 개의 새로운 단추를 보실 수 있습니다.

이 정도면, 간단한 원격 작업을 위해서 값 비싼 Apple Remote Desktop을 구입할 필요도 없겠군요. :thumbup: