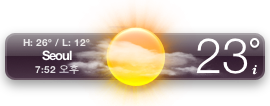먼저, root 권한 획득으로 인한 몇 가지 주의사항들부터 시작하겠습니다.
아시다시피, 대부분의 UNIX 시스템들과는 달리, Mac OS X에서 root 계정(super-user)이 기본적으로 활성화되어 있지 않습니다. 직접적인 root login을 막아놓은 까닭은 시스템 차원의 영향을 주는 작업들을 실행할 때, 또 한번의 인증을 거치게 해서 여분의 보호막과도 같은 장치를 제공하기 위해서입니다.
이렇게 해 놓은 또 하나의 이점이라면, root 계정이 활성화되어 있지 않기 때문에, root 권한 작업이 필요할 때마다, 관리자 계정에서 sudo 명령어를 사용해서 root의 권한을 획득해야 합니다. 이런 과정은 log(/var/log/system.log) 파일에 기록이 되기 때문에, 여러 관리자들을 포함하는 사람들이 사용하는 시스템에 문제가 발생할 경우에는, 원인이 관리자의 오류 때문인지 혹은 어떤 악의를 품은 공격 때문인지를 비교적 쉽게 가려낼 수가 있게 됩니다.
물론, root 계정이 비활성화 되어 있는 상태라도, 몇 가지 터미널 명령으로 쉽게 관리자의 계정에서 완전한 root 계정을 획득할 수도 있으므로, 이것마저도 막기 위해서는 /etc/sudoers 파일을 수정하고, 또한 권한 없는 자가 Single User Mode로 시동해서 sudoers 파일을 수정하는 것을 막기 위해 Open Firmware Password를 설정해 놓는 등의 여러 단계의 추가 설정 작업들이 필요하게 됩니다.
보안 관련 주의사항은 여기까지만 하고, 이제 가장 손쉬운 root 계정 활성화 방법부터 말씀드리겠습니다.
/Applications/Utilities/ 폴더 속에 위치하는 NetInfo Manager를 실행시키고, 보안(Security) 메뉴에 있는 "인증(Authenticate)..." 항목을 선택합니다. 인증 후에, 다시 보안 메뉴의 "루트 계정 활성(Enable Root User)"을 선택합니다.
이제, 터미널을 열고 매번 sudo를 입력할 필요 없이, su 명령을 사용해서 root로 로그인 합니다. 작업을 마쳤으면, exit로 나옵니다.
위의 과정은, 간단하게 터미널에서 sudo passwd root 명령으로 root 계정의 암호를 설정하는 것과 동시에 활성화시킬 수도 있습니다.
다음은, root 계정을 활성화 할 필요 없이, 터미널에서 바로 root의 권한을 얻는 방법입니다.
먼저, 관리자 계정으로 로그인한 후에 터미널에서 다음과 같은 명령을 입력합니다:
그리고 나서, 관리자의 암호를 입력하면 완전한 root 권한을 가지고 작업할 수 있습니다.
나중에, root 권한이 필요한 작업을 모두 마쳤으면, exit로 빠져 나옵니다.
이 것과 비슷한 명령으로 위의 sudo su 대신에, sudo -s를 사용하실 수도 있습니다.
여기서, -s 표시는 현재의 shell에서 나오고 새로운 shell로 들어가게 합니다.
또한, root 권한의 획득과 함께 원하는 shell 환경으로 이동하려면, sudo bash, sudo tcsh, sudo sh 등과 같은 명령으로 shell을 지정해 줄 수도 있습니다.
참고로, sudo와 su 명령 후에 암호를 묻게되는 과정의 차이점은 sudo는 현재 사용자의 암호를 묻고나서 해당 사용자의 권한을 인증하게 되고, su는 전환하려는 사용자 계정의 암호를 묻고나서 해당 사용자의 계정으로 전환하게 됩니다. 그래서, 만약 root 계정에서 su 명령을 사용한다면, 암호를 묻는 과정이 생략됩니다.
결론적으로는, OS X에서의 관리자(admin) 계정은 곧 root 계정이나 마찬가지가 되고, 그에 따르는 안전한 관리도 중요할 것입니다.