글타래: iPod에서 재생할 동영상 변환하기
iPod에서 재생할 동영상 변환하기
많은 소문들과 추측들을 뒤로 하고, 드디어 Apple에서 동영상 재생이 가능한 iPod를 내놓았습니다. 그래서, 이제는 새로 갱신된 iTunes를 사용해서 여러 동영상들을 구매/내려받아 iPod에서 재생할 수 있게 되었지요.
그렇다면, 이미 컴퓨터에 저장되어 있거나 소유하고 있는 동영상들도 iPod에서 재생시킬 수 있을까 궁금해 하실겁니다. 물론, 다음에 소개될 방법을 쓰면 간단하게 동영상을 iPod에 담아서 이동 중에도 언제든 즐겨보실 수 있답니다.
DVD 동영상 뽑아 담기
DVD 내용을 뽑을 때 가장 손쉬운 방법으로는 HandBrake라는 이름의 도구를 사용하는 것입니다.
DVD 동영상을 뽑아 내기 위해서, 먼저 DVD 디스크를 넣고 HandBrake를 실행시켜서 Open 단추를 누르면 삽입된 디스크를 검사하게 됩니다. 이때, 만약 DVD 디스크가 복사방지기술로 보호되어 있어서 "no valid title found."라는 경고문을 보여주게 된다면, DVD 복사 방지 기술을 피해갈 수 있는 MacTheRipper가 필요할 겁니다. MacTheRipper를 사용해서 DVD 내용물을 추출해 낸 후에, HandBrake에서 DVD Folder/Image를 선택하고 VIDEO_TS 폴더로 이동합니다. 이렇게 하면 보여지는 여러 title들 중에서 변환하고자 하는 title을 고릅니다. 이때, 동영상의 재생 길이를 살펴보면 원하는 동영상을 고르는데 도움이 될 겁니다.
이제, 변환될 동영상의 여러 설정사항들을 설정해야 합니다. 동영상 형식(File Format)으로는 MP4 File로 하고, Codecs 항목에서 AVC/H.264 Video / ACC Audio를 선택합니다. MPEG-4를 사용해도 되겠지만, H.264를 사용하면 더 작은 파일 크기로 더 좋은 영상을 얻으실 수 있답니다. 다음으로 중요한 설정사항으로는 동영상 크기를 들 수 있습니다. iPod가 지원하는 동영상 크기(최대 320x240 pixels)에 맞게 줄이려면, Picture Settings... 단추를 누른 후, 동영상 넓이(width)를 320으로 설정하고 Keep Aspect Ratio는 선택되어진 상태로 그냥 놓아둡니다.
다른 설정들은 그대로 놓아두어도 됩니다만, Average Bitrate (Kbps)의 설정은 기본 1,000에서 500~750 사이로 낮추어 설정해 줍니다. 또한, Encoder 설정을 x264 (baseline Profile)로 맞추십시오. 그리고, 가장 좋은 질의 영상을 얻으시려면, 2-Pass Encoding을 선택해 주는 것이 좋습니다. 마지막으로, Destination 항목에서 파일 이름을 넣어주고, Rip 단추를 누르면 되겠습니다.
하드 드라이브에 저장되어 있는 파일 변환
QuickTime Pro 등록 사용자들은 내보내기(Export)... 메뉴에 새로 추가된 Movie To iPod (320x240) 기능을 사용하실 수 있습니다. 그래서, QuickTime에서 열 수 있는 동영상은 iPod 재생용 동영상으로의 쉽게 변환이 가능합니다. 하지만 이렇게 하면, 훌륭한 양질의 동영상을 얻을 수는 있겠지만, 가장 빠른 Mac에서도 보통 동영상 재생시간의 네 다섯 배 정도의 상당한 변환 시간이 필요합니다.
그래서, 더 빠르고 효율적인 방법을 찾는다면, QuickTime Pro의 Movie To MPEG-4 export 기능을 이용한 single-pass H.264 인코딩 방식이 추천됩니다. 우선, 변환하고자 하는 동영상을 QuickTime으로 열고 파일 메뉴의 내보내기(Export)...를 선택합니다. 그리고, 파일 형식으로 MP4를 선택하고, 동영상 포멧은 H.264로 합니다. 여기서, Data Rate은 256에서 500 Kbps 사이로 하는 것이 좋습니다.
영상 크기(Image Size)는 기본적으로 설정된 320x240으로 하는 것이 좋습니다만, 넓은 비율의 영상일 경우, 원래 영상의 비율에 맞게 설정해 주면 되겠습니다. (원래 영상의 비율은 윈도우(Window) 메뉴에 있는 동영상 정보 보기(Show Movie Info)를 선택하면 보이는 창에서 확인하실 수 있습니다. 일반적인, 16:9 비율의 영상은 320x180 pixels 정도로 축소될 수 있습니다.) 그리고, Frame Rate은 기본적으로 30으로 설정되어 있습니다만, 원래 영상의 것과 일치되게 하기 위해서는 Current 값을 주어야 합니다. 마지막으로, 동영상 선택사항(Video Option)..." 단추를 누르고 [b]Restrict Profile(s) to 값에 Baseline도 선택합니다. 이 baselin 값이 선택되지 않으면 동영상을 iPod에서 재생시킬 수 없답니다.
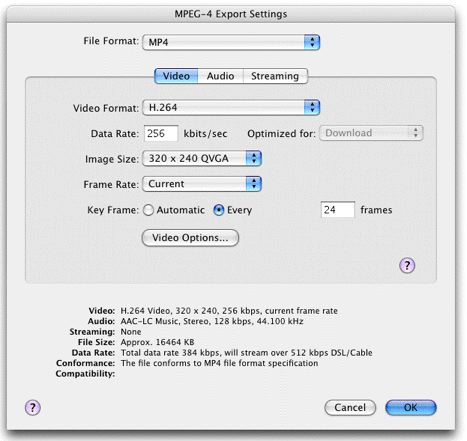
이러한 설정으로 변환하면 빠른 Mac에서는 동영상 재생 시간과 거이 비슷한 시간 안에 변환된 영상을 얻을 수 있답니다.
마지막으로 덧붙여서, iPod에서 재샹 가능한 동영상으로 변환하는데 유용하게 사용될 수 있는 도구들을 소개하자면 무료로 배포되고 있는 iSquint 그리고 상용(US $9.95)인 Podner가 있답니다.
iSquint는 MPEG-1/2 동영상을 single-pass H.264 iPod 동영상으로 쉽게 변환할 수 있고, Podner는 codec이 설치되어 있다면 AVI/DivX 형식을 포함한 MPEG 동영상을 iPod 호환 H.264 (single-pass 혹은 multipass) 혹은 MPEG-4 동영상으로의 변환이 가능하며, 동영상의 미리 보기 창도 함께 제공되어서 변환 결과물의 상태를 바로 확인할 수도 있답니다.
MacWorld 기사에서 발췌.