글타래: TriTag-mp3의 ID3 꼬리표/파일 이름 편집기
간혹가다가, 따로 저장해 놓은 mp3 파일들 중에 한글로 된 ID3 꼬리표가 깨져 보이거나 파일 이름이 마음에 안들어서 수정하고 싶은 경우가 생깁니다. 하지만, 그 많은 파일들 하나하나를 수정하려면 귀찮기도 하고 많은 시간과 노력이 필요하게 되지요.
이럴 경우에, 입맞에 맞게 mp3 파일 이름과 ID3 꼬리표를 간편하게 수정해 주는 도구가 바로 TriTag입니다.
TriTag에는 세 가지의 변환 방식(mode)이 있습니다.
[ul][uli]Filename -> ID3 Tag: 파일 이름에는 음악 재생 번호 같은 모든 필요한 정보를 가지고 있으나, ID3 꼬리표에 기록되어 있는 정보가 불충분할 때 선택.[/uli][uli]ID3 Tag -> Filename: ID3 Tag의 정보는 올바르게 기록되어 있으나, 파일 이름이 불충분하거나 통일되어 있지 않을 때 선택.[/uli][uli]Table -> ID3 Tag & Filename: TriTag의 "파일 이름 & ID3-꼬리표 창"에서 편집한 정보를 가지고 새로운 꼬리표와 파일 이름을 동시에 만들 때 선택.[/uli][/ul]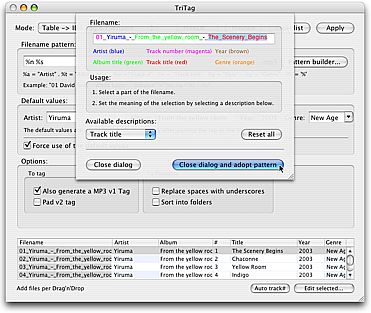
그림을 누르시면 더 큰 그림을 보실 수 있습니다.
1. 작업은 우선, 고치고자 하는 파일들을 TriTag의 "파일 이름 & ID3-꼬리표 창"에 떨어뜨립니다. 그러면, 현재 저장되어 있는 꼬리표와 파일 이름들의 정보가 "파일 이름 & ID3-꼬리표 창"에 보여집니다.
2. 그리고, 위에서 설명된 방식들 중에 원하는 변환 방식을 선택합니다.
3. "Pattern builder..." 단추를 누르고, 여기서 변환 방식에 따라 변환될 파일 이름을 어떻게 바꿀 것인지, 혹은 파일 이름 중에서 어느 부분이 꼬리표의 어느 정보에 해당되는지를 지정해 줍니다. 여기서 지정하는 방법은 파일 이름 중에서 해당되는 부분을 선택하고, 선택된 부분의 정의를 "Available descriptions:" 항목에서 선택해 주면 됩니다. 지정한 형태를 저장하고 적용하려면 "Close dialog and adopt pattern" 단추를 누릅니다.
4. ID3 꼬리표 혹은 파일 이름 중에 몇 가지 정보가 빠져 있을 경우에는, "Default values:" 항목에서 해당 정보들을 채워주고 나서, "Force use of the default values" 단추를 눌러서 비어있는 정보에 이곳에서 지정한 정보가 대신 저장되도록 합니다.
5. 다음에, 변환 선택사항들(Options:) 중에서 원하는 항목을 선택해 줍니다. 선택사항들 중에서 "ID3 Tag -> Filename" 혹은 "Table -> ID3 Tag & Filename" 방식을 선택했을 경우에 선택할 수 있는 "Sort into folders" 항목을 선택하면, 새로 만들어진 꼬리표 정보에 의해서 iTunes의 것처럼 새로운 디렉토리 구조(artist/album/song.mp3)로 파일들을 정리해 줍니다.
6. 만약, 파일 이름과 꼬리표가 쓸모 없는 정보들로만 되어 있다면, "FreeDB..." 단추를 눌러서 노래 정보를 FreeDB에서 불러올 수도 있습니다.
7. 마지막으로, "Preview" 단추를 눌러서 결과를 미리 확인하고, 추가 수정이 필요하다면 "파일 이름 & ID3-꼬리표 창"에서 직접 수정해 주고 "Apply" 단추를 눌러서 결과를 적용합니다.
이렇게 해서 지정한 변환 형태는 "Favourite Patterns" 메뉴에 있는 "Add current pattern"을 선택해서 저장해 놓고, 나중에 계속 사용하실 수도 있습니다.
TriTag는 무료이며, 홈 페이지에 가면 TriTag의 source 파일도 받아 보실 수 있답니다.