글타래: 자기만의 .Mac 갖기
자기만의 .Mac 갖기
 이제 막 .Mac이 갱신된 시점에서 $100 정도를 지불하고 사용하게 된다면 과연 얼마나 나에게 쓸모가 있을지 고민하시거나, 아니면 .Mac 서비스와 비슷한 기능을 놀고 있는 자신의 서버에서도 구현이 가능하지 않을까하고 기술적으로 궁금해 하시는 분들이 있으실 겁니다.
이제 막 .Mac이 갱신된 시점에서 $100 정도를 지불하고 사용하게 된다면 과연 얼마나 나에게 쓸모가 있을지 고민하시거나, 아니면 .Mac 서비스와 비슷한 기능을 놀고 있는 자신의 서버에서도 구현이 가능하지 않을까하고 기술적으로 궁금해 하시는 분들이 있으실 겁니다.
그래서, 여기에 자기만의 .Mac을 갖는 방법을 소개해 드리겠습니다.
과연 .Mac이 나에게도 쓸모가 있을까?
대부분의 이유들 중에서도 저한테 .mac이 별로 쓸모가 없는 이유는 어쩌면 다른 사람들에게 .mac을 사용해 보라고 궍장하는 이유들과도 비슷합니다. 한 가지 밝혀두고 싶은 것은, 저는 "일반' 컴퓨터 사용자들의 부류에 속하지 않다는 것입니다. 그래서, 제가 얻고자 하는 것들 또한 그들과는 다를 것이며, 저와 같은 사람들을 위해 Apple의 .mac 서비스가 개선되거나 해서 요구사항들을 충족시켜 줄 수 있으리라 바라만 볼 수도 없을 것입니다. 이 글은 .mac을 비하하는 글이 절대 아니며, 단지 저에게 더욱 유용한 서비스들을 구현하고자 실행했던 방법들을 설명하고 그 경험이 다른 사람들에게도 도움이 되었으면 하는 바랩입니다.
나의 .mac 서비스 사용 용도
전자우편: 사용해 봤지만, 넘처나는 쓰래기 전자우편들로 인해서 결국 사용을 그만 뒀습니다. Apple의 쓰래기 전자우편 걸러내기 기능은 기타 다른 서비스들과 비교해 볼 때 많은 문제가 있는 것 같습니다.
주소록: 저는 .mac의 주소록은 쓰질 않습니다. 왜냐하면 이미 주소록이 저장된 PDA와 iPod를 갖고 있고 개인적인 자료를 웹 싸이트에 올려놓는 것이 꺼려지기 때문입니다.
홈페이지: 다른 서비스들과의 조화와 쉬운 사용법은 좋아하지만 제한적인 기능들 때문에 저에게는 거이 쓸모가 없습니다. 현재 저의 개인적 웹 싸이트의 용량은 350 MB 정도며 또한 데이타베이스와 몇몇 유용한 CGI등 .mac에서는 얻을 수 없는 기능들을 필요로 합니다. 그리고 Apple은 일정 데이타 전송량을 초과하면 싸이트를 닫아놓는 것으로 알려져 있으며, 이것 또한 신경이 쓰이는 단점들 중에 하나입니다.
iDisk: 주기적으로 iDisk에 파일을 올려 놓고 필요할 때마다 내려받기는 하지만 접속 속도가 가끔가다 느려지는 관계로 시간상 지체되는 경우도 있습니다. 차라리 같은 파일을 나만의 WebDav 서버에서다 단지 몇 초만에 올려 놓고 빠른 선이 연결되어 있는 어느 곳에서나 단 몇 분만에 받는 것이 편할 겁니다.
중요 파일 따로 보관: 앞에서도 말했 듯이 저는 개인 정보를 공개된 곳에 저장하고 싶지는 않습니다. 만약 사용해야 할 경우라도, 암호화된 상태로 전송되고 저장된 향태가 아니라면 다른 수단을 이용할 겁니다. 현재 1 GB로 그 용량이 늘어났음에도 별로 끌리지 않는 이유는 아까도 말했듯이 바로 속도입니다. 제가 보기엔 지금 상태라면 백업 기능은 별로 쓸모가 없어 보입니다.
iSync: 주로 주소록과 iCal 일정들을 여러 대의 맥들과 PDA 그리고 iPod와 동기시킬 경우 iSync를 사용합니다.
iCal: iCal은 다른 사람들과 일정들을 공유하고자 할 때 애용하는 기능입니다.
기타: iCards와 같은 기능들은 거이 사용하질 않습니다만 가끔 무료로 제공되는 소프트웨어들은 유용할 때도 있겠지요.
이번 작업의 목표
유용한 기능들을 그대로 구현: iDisk, iSync, iCal 공유 그리고 백업 등과 같은 유용한 기능들은 그대로 재현할 것.
기능 개선: 그냥 유용한 기능들을 그대로 구현만 해 놓는다면 별로 큰 이득이 없겠지요. 그러므로, 위에서 얘기된 기능들의 단점들을 개선하는 것이 이번 작업의 주 목표가 되겠습니다. iDisk의 경우, 속도와 디스크 공간이 주요 제약이었고, iCal 공유도 그 기능은 훌륭하나 발행과 구독시에는 무척이나 느립니다. 또한 Backup은 사용하기에는 iDisk의 공간과 속도 문제로 거이 쓸모가 없었지요.
이런 것들이 과연 가능할까?: 이미 SpyMac과 같은 곳에서 비슷한 기능들을 제공하고 있으니 길이 있다면 못 할 것도 없습니다.
공략법:
먼저, 대부분의 .Mac 서비스들은 WebDAV의 사용을 위주로 이루어지기 때문에, 첫 번째로 해야 할 준비는 우선 WebDAV 서버를 설정하는 것입니다. 이 주제에 관한 문서들은 이미 여러 곳에 많이 나와있지만, 여기서는 우선 WebDAV 서버를 설정하는데 필요한 과정들에 대해 간략한 요점만을 말씀드리겠습니다. 설치 과정들 중에서 드러난 약간 복잡한 문제는 Apple의 WebDAV 서버 대신에 시스템에 설치되어 있는 것을 사용하도록 만드는 과정입니다. 까다로운 문제지만, 이것 또한 결코 해결하지 못 할 문제는 아닙니다.
WebDAV 서버 설치 및 설정
우선, 첫 단계로 WebDAV를 설치하고 올바로 설정하는 일입니다. FreeBSD 상에서 Apache 2를 운용하고 있다면, 이미 mod_dav가 설치된 상태입니다. 그렇다면 이제 올바로 설정하기만 하면 됩니다. 우선 WebDAV가 사용할 두 개의 디렉토리들을 생성합니다. /home/idisk 디렉토리는 webdav 클라이언트들이 사용할 것이고, /var/run 은 Apache가 내부적으로 사용할 디렉토리입니다.
sudo mkdir /home/idisk/html /var/run/webdav
chmod 755 /var/run/webdav
chown www:www /home/idisk/html /var/run/webdav위에서는 Apache 서버가 www 사용자로 실행될 때의 경우입니다. 만약 Apache 서버가 다른 사용자(일반적으로 nobody)로 되어 있다면, chown 명령으로 적당한 값을 지정해 주셔야 합니다. 다음에는 Apache의 config 파일에 다음과 같은 설정 내용을 더해 줍니다. (Apache 2.2.x 버전에 적용할 경우, AuthDigestFile 대신에 AuthUserFile을 입력해 주어야 합니다):
DavLockDB /var/run/webdav/DavLock
DavMinTimeout 600
<VirtualHost *:80>
ServerName idisk.cadillac.net
DocumentRoot "/home/idisk/html"
</VirtualHost>
<Directory "/home/idisk/html">
Dav On
AuthType Digest
AuthName iTools
AuthDigestDomain "/"
AuthDigestFile /home/idisk/WebDavUsers
AuthGroupFile /home/idisk/WebDavGroups
Options None
AllowOverride None
<LimitExcept GET HEAD OPTIONS>
require valid-user
</LimitExcept>
Order allow,deny
Allow from All
</Directory>다음 작업은 Apache가 인증을 위해 사용할 사용자의 암호 정보가 저장되는 digest 인증 파일을 생성하는 일입니다. (아래는 mattsimerson 사용자를 위한 digest 인증 파일을 생성합니다)
sudo htdigest -c /usr/local/www/WebDavUsers iTools mattsimerson마지막으로, idisk.cadillac.net를 위한 DNS 기록을 추가하고 Apache를 재시동합니다. 그러면 Finder의 "서버로 연결..." 메뉴를 통해 아래의 그림에서처럼 DNS에 등록된 http://idisk.cadillac.net로 직접 연결할 수 있게 됩니다.
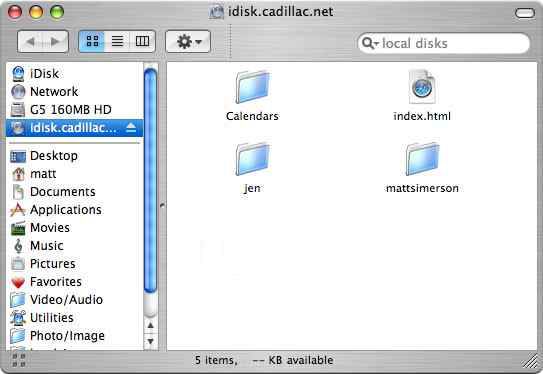
드디어, 자기만의 iDisk를 갖게 되는 첫 단계를 잘 마쳤습니다. 웹 서버가 내부 네트웍으로 연결된 상태라면 Apple의 iDisk를 사용하는 것보다 훨씬 더 빠르게 느껴질 겁니다. 이것으로 WebDAV 사용을 위한 모든 준비과정은 끝났습니다.
할당량(quota)을 지원하기 위한 mod_dav 수정
Apache 2에 포함된 mod_dav 2가 할당량을 지원하도록 하기 위한 수정 파일은 이 곳에 있습니다. 여기에서 받은 patch 파일에 들어있는 수정 내용을 mod_dav.c 파일 안의 해당 내용과 비교해서 추가해 준 후에 다시 컴파일하고 설치하게 되면, 자신의 WebDAV 서버에 연결할 때마다 할당량(빈 공간)이 제대로 표시되는 것을 확인하실 수 있습니다.
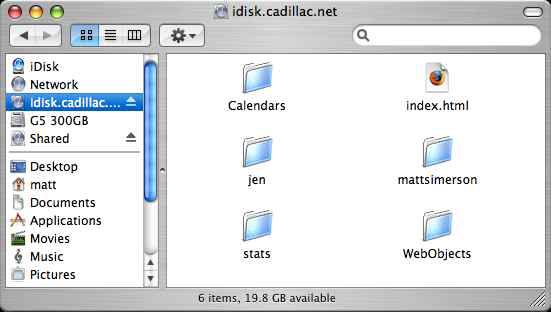
WebDav 계정 설정
이제 WebDav를 사용하실 수 있으니, 다음은 다른 사람들도 접속할 수 있게 만들면 좋겠지요. 아래의 예에서는, 두 개의 사용자 계정을 설정하는 것으로, 하나는 내것이고 또 다른 하나는 나의 아내(Jen)를 위한 것으로 설정해 놓은 것입니다.
home 디렉토리를 만듭니다:
cd /home/idisk/html
mkdir mattsimerson jen
chdir mattsimerson
mkdir Backup Documents Library Movies Music Pictures Public Sites Sites/.calendars
chdir ../jen
mkdir Backup Documents Library Movies Music Pictures Public Sites Sites/.calendars
chown -R www:www /home/idisk/html대충 방법을 아시겠지요. 다른 사람들도 추가하려면 이와 같은 과정을 반복하면 되겠습니다.
"개별" 디렉토리들로의 접근을 제한하기
Apache 설정 파일에 다음을 추가해 줍니다:
<Directory "/home/idisk/html/*/Public">
Options +Indexes
</Directory>
<Directory "/home/idisk/html/mattsimerson">
<LimitExcept GET HEAD OPTIONS>
require user mattsimerson matt
</LimitExcept>
</Directory>
<Directory "/usr/home/idisk/html/jen">
<LimitExcept GET HEAD OPTIONS>
require user jen
</LimitExcept>
</Directory>물론 나중에 새로 추가할 사용자들에게도 비슷한 방법을 적용해 줍니다.
WebDAV에서 iCal의 달력 일정 공유하기
iCal의 일정을 다른 사람들과 같이 공유하고 싶으시다면, 방금 설치가 끝난 WebDAV를 사용해서 쉽고 빠르게 공유할 수가 있습니다. 방법은 그냥 iCal이 나의 새로운 서버로 일정을 발행하게 하면 됩니다. 일관성을 유지하기 위해서, Apple이 .mac에서 사용하는 것과 같은 곳인 Sites/.calendars에 발행할 것을 권장합니다.
iCal에서의 설정은 "발행(Publish...)" 메뉴를 선택하고 다음과 같이 설정해 줍니다:
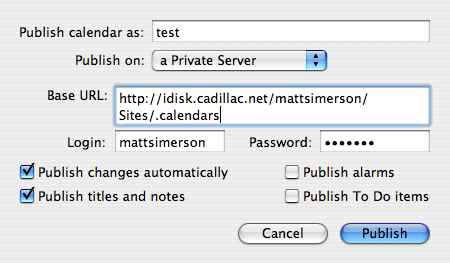
설정 후에 발행 단추를 누르면, 다음과 같이 성공적으로 발행을 마쳤다는 알림 창이 보일 겁니다:
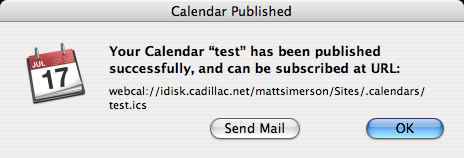
모든 달력들을 갱신하고 나서, 내용이 바뀔 때마다 자동적으로 다시 발행될 수 있도록 수정해 줍니다. 이렇게 해 놓으면 .mac을 사용했을 때 보다 훨씬 빠르게 거이 동시에 바뀐 내용들을 같이 공유할 수 있게 됩니다. 이렇게 되면 웹 서버를 통해 PHP iCalendar를 사용해서 달력들의 일정을 발행하는 것도 아주 손쉬워집니다. 자세한 설정 방법은 이 곳을 참고하세요.
www.mac.com 흉내내기
다음에 해야할 일은 Mac이 새로 설치한 WebDAV 서버를 Apple의 iDisk 서버로 믿게 만드는 작업입니다. 약간 복잡한 문제지만 .mac 없이 Apple의 Backup을 사용하는 법을 소개한 Otto씨의 싸이트에서 많은 도움을 얻을 수 있었습니다. 현재 10.4 Tiger에서는, 시스템 환경설정의 .mac 조절판 접근시에 설정 사항들을 모두 네 곳의 각기 다른 서버들에서 가져옵니다:
[uli]configuration.apple.com[/uli]
[uli]syncmgmt.mac.com[/uli]
[uli]idisk.mac.com[/uli]
[uli]www.mac.com[/uli]
그리고, Backup 클라이언트 소프트웨어는 idisk.mac.com과 www.mac.com으로 접속을 시도합니다. 이것으로, 다음 단계로 해야할 작업은 클라이언트가 서버로부터 어떤 정보를 찾는지를 알아내어서 가능한 아주 비슷한 환경을 구축하는 것입니다. 클라이언트의 접속을 나의 Apache 서버로 재전송 되게 하는 가장 손쉬운 방법으로는 네 개의 hostname들을 나의 서버로 여기게끔 DNS를 설정해 주는 것입니다.
- DNS 설정: DNS 서버를 운용하고 있다면 www.mac.com과 idisk.mac.com에 대한 정식 권한을 서버의 내부 IP로 부여해주기만 하면 간단하게 해결됩니다. 만약에 여러대의 맥들이 LAN에 의해 물려있는 것이 아니고 서버 컴퓨터 한 대에만 적용시키려면, 간단하게 /etc/hosts 파일에 DNS 기록을 추가해 주시기만 하면 됩니다. 추가 후에는 터미널에서 lookupd -flushcache 명령를 실행하십시오. 그리고 난 후에, ping www.mac.com 명령을 쓰면, 트래픽이 자기 호스트로 가는 것을 확인하실 수 있을 겁니다.
- Apache 설정: Apache가 idisk.apple.com의 것처럼 동작하게 하려면, 여기에 있는 Apache의 추가 설정 파일에서 보실 수 있는 것처럼 Apache의 디렉토리들을 여러개 확장해야 합니다. 또, 이것은 www.mac.com을 흉내내기 위해 Apache의 설정 파일에 추가된 내용입니다. 그리고 또, www.mac.com을 위한 SSL 인증서도 생성해야 하고, 이것에 관해서는 Apache 싸이트의 RTFM에 관한 문서에 잘 설명되어 있습니다. 물론, 이미 LAN으로 연결되어 있는 모든 맥들에 의해 인가된 CA key와 함께 새로운 SSL 증명서도 등록해 둡니다.
- 흉내 스크립트 작성: 다음에는 Apple의 .mac 서버의 것과 비슷한 응답을 보내게 하는 스크립트를 작성하는 일입니다. 이것은 그리 어렵지는 않고 더 자세한 내용을 알고 싶으신 분들은 Otto씨의 싸이트에 올려진 글을 참고하시기 바랍니다. 작동 원리는 이렇습니다. 우선 https의 접속 packet을 훔쳐볼 수는 없기 때문에, Apache의 log 파일에서 어떤 URL들이 요청되는지를 확인합니다. 일단, 이렇게 해서 알게된 정보를 가지고, POST 정보를 임시 파일에 토해내는(기록하는) 스크립트를 설치합니다. 이렇게 해서 얻은 임시 파일 속에는 아래와 비슷한 내용이 기록되어 있을 겁니다:
SERVER_SOFTWARE = Apache/2.0.50 (FreeBSD)
SERVER_NAME = www.mac.com
GATEWAY_INTERFACE = CGI/1.1
SERVER_PROTOCOL = HTTP/1.1
SERVER_PORT = 443
REQUEST_METHOD = POST
SCRIPT_NAME = /WebObjects/Info.woa/wa/Query/retrieveDiskConfiguration
REMOTE_ADDR = 10.0.1.218
CONTENT_LENGTH = 160
{
body = {relativePath = Public; };
function = retrieveDiskConfiguration;
header = {
password = ******; username = mattsimerson; version = 1;
};
}{ } 사이에 있는 내용을 복사한 후에, "foo" 파일에 붙이고 나서 lynx 명령을 사용해서 Apple 서버가 어떻게 응답하는지를 다음과 같은 방법으로 알아냅니다:
lynx -source -post_data -useragent="InternetPref/Version-10.2" \
https://www.mac.com/WebObjects/Info.woa/wa/Query/retrieveDiskConfiguration < foo그러면, 아래와 같은 응답을 받게 됩니다:
{
payload = {
guestReadEnabled = Y;
guestWriteEnabled = N;
hasGeneralPassword = N;
iDiskQuotaInBytes = 104857600;
iDiskUsedBytes = 11383808;
relativePath = Public;
};
statusCode = success;
}이제, 위의 내용으로 스크립트가 어떻게 응답해야 하는지를 알게 되었으로, 다음처럼 스크립트를 작성합니다:
mkdir -p /home/www.mac.com/WebObjects/Info.woa/wa/Query
cd /home/www.mac.com/WebObjects/Info.woa/wa/Query
vi retrieveDiskConfigurationretrieveDiskConfiguration의 내용은 다음과 같이 입력합니다:
#!/usr/bin/perl -w
# contributed by Dominic Rivera
$idisk_volume = '/usr';
my $output = `df $idisk_volume`;
$output = (split('\n',$output))[1];
my ( $total_disk_size, $used_bytes ) = (split(' ',$output))[1,2];
$total_disk_size *= 1024;
$used_bytes *= 1024;
print <<EOCONF
Content-type: text/plain
{
payload = {
guestReadEnabled = Y;
guestWriteEnabled = N;
hasGeneralPassword = N;
iDiskQuotaInBytes = $total_disk_size;
iDiskUsedBytes = $used_bytes;
relativePath = Public;
};
statusCode = success;
}
EOCONF
;
__END__
# a newer version for per-user disk images
#!/usr/bin/perl -w
my $username;
# Grab the username from the input data.
while(<STDIN>){
if ( /username\s+=\s+(.*?)\;/ ){
$username = $1;;
}
}
# Find the total size and the used size of the volume /idisk/{username}
my $output = `df /idisk/$username`;
$output = (split('\n',$output))[1];
my ( $total_disk_size, $used_bytes ) = (split(' ',$output))[1,2];
$total_disk_size *= 1024;
$used_bytes *= 1024;
print "Content-type: text/plain\n";
print "\n";
print "{\n";
print " payload = {\n";
print " guestReadEnabled = Y;\n";
print " guestWriteEnabled = N;\n";
print " hasGeneralPassword = N;\n";
print " iDiskQuotaInBytes = $total_disk_size;\n";
print " iDiskUsedBytes = $used_bytes;\n";
print " relativePath = Public;\n";
print " };\n";
print " statusCode = success;\n";
print "}\n";이렇게 해서, 이제 조절판의 iDisk 항목을 열어보면, 아래의 그림에서처럼 방금 전에 생성했던 스크립트에서 생성한 값을 받아 그 정보를 제대로 표시해 주는 것을 확인하실 수 있습니다.
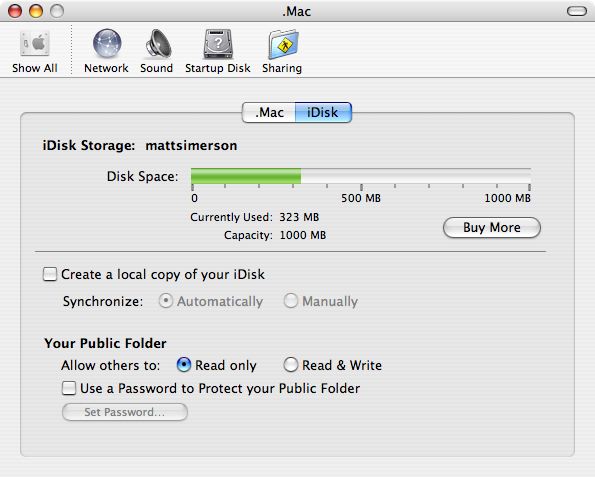
이제 Finder의 "Go->iDisk->My iDisk"메뉴 혹은 Cmd+Shift+I 단축키를 사용해서 바로 자기의 iDisk로 접근할 수 있습니다. 물론 접근 후에는 모든 반응 속도가 훨씬 빠르게 느껴지고 디스크의 사용 공간도 더 이상 제약을 받을 필요가 없을 것입니다.
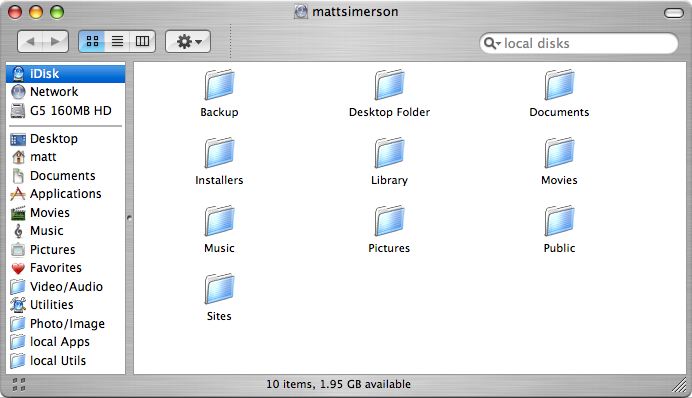
Apple의 Backup 어플리케이션 쓰기
Backup을 실행시키면, URL 주소 "https://www.mac.com/WebObjects/Info.woa/wa/Query/accountInfo"를 확인하는 것을 Apache의 log 파일을 통해 알 수 있습니다. 앞에서처럼, 스크립트를 설치해서 POST 되어지는 정보를 낚아채서 어떤 정보가 요구되는지를 알아낼 수 있습니다. 이렇게 해서 얻게 된 임시 파일 안 내용은 다음과 같습니다.
SERVER_SOFTWARE = Apache/2.0.50 (FreeBSD)
SERVER_NAME = www.mac.com
GATEWAY_INTERFACE = CGI/1.1
SERVER_PROTOCOL = HTTP/1.1
SERVER_PORT = 443
REQUEST_METHOD = POST
HTTP_ACCEPT = image/gif, image/jpeg, image/pjpeg, */*
PATH_INFO =
PATH_TRANSLATED =
SCRIPT_NAME = /WebObjects/Info.woa/wa/Query/accountInfo
QUERY_STRING =
REMOTE_HOST =
REMOTE_ADDR = 10.0.1.218
REMOTE_USER =
AUTH_TYPE =
CONTENT_TYPE = text/xml
CONTENT_LENGTH = 165
{
body = {keys = (iToolsBackupActivated, trialAccountDaysLeft); };
function = accountInfo;
header = {password = *******; username = mattsimerson; };
}이전처럼, 다시 한번 { } 사이에 있는 내용을 임시 파일인 "foo"에 저장하고 Apple의 URL에 다음과 같은 Lynx 명령을 사용해서 전달합니다:
lynx -source -post_data -useragent="Backup 2.0.2" https://www.mac.com/WebObjects/Info.woa ... ccountInfo < foo그러면 다음과 같은 결과를 얻습니다:
{
payload = {
iToolsBackupActivated = Y;
};
statusCode = success;
}그러면 이제 accountInfo 파일 안에는 Backup에서 요구할 대마다, 위에서 얻은 값을 되돌려주는 스크립트를 설정합니다. 우선 터미널에서 vi를 사용해서 accountInfo 파일을 엽니다:
vi /home/www.mac.com/WebObjects/Info.woa/wa/Query/accountInfo그리고 나서 다음과 같은 내용을 입력합니다:
#!/bin/sh
echo Content-type: text/plain
echo
cat < < EOT
{
payload = {
iToolsBackupActivated = Y; trialAccountDaysLeft = -1;
};
statusCode = success;
}
EOT그리고 나서, 처음 Backup을 실행시키면, 서버를 검사하고 나서 Backup 기능이 켜져았는지를 확인하고 나서, 드디어 내부 네트웍으로 연결되어 있는 iDisk 서버로 파일들을 저장할 수 있게 됩니다. 이런 확인 과정을 얼마나 자주 거치는지는 정확히 알 수 없습니다만, 아마 Backup의 설정 파일을 지우지 않는 이상은 다시 확인하지는 않는 것 같습니다.
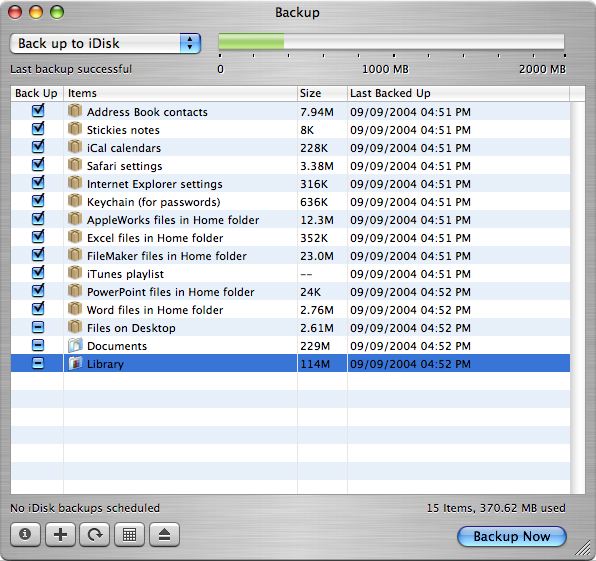
여러 .mac 계정을 구입하지 않고서도 iDisk와 Backup의 기능을 충분히 활용할 수 있게 되었습니다. 물론 여러모로 .mac보다 훨씬 훌륭할 겁니다! ![]()
Proxy 설정
지금까지의 설정으로는 www.mac.com으로의 접속을 내부 서버 주소로 다시 전달하게 되면서 LAN 안에서는 www.mac.com으로 접속할 수 없는 새로운 문제에 부딪히게 됩니다. 아직 .mac 계정을 사용하고 있다면, 접속을 하지 못 하는 문제는 Apache 설정 파일에 약간의 proxy directives를 추가해 주시면 해결될 수 있습니다.
먼저, httpd.conf 파일을 열고 proxy_module, proxy_connect_module (for ssl), 그리고 proxy_http_module 모듈의 주석을 제거합니다. 그리고 다음과 같은 부분을 추가합니다:
<Proxy *>
Order Deny,Allow
Deny from all
Allow from 10.0
</Proxy>위의 Proxy 선언문은 밖에서 내부 proxy 서버로의 접근을 막습니다. 공개적으로 사용 가능한 proxy 서버들은 모두에게 위험한 취약점을 가지고 있기 때문에 꼭 보안에 신경을 써야 합니다! 나머지, www.mac.com의 가상 호스트 저장 정보에 다음과 같은 명령들을 추가합니다:
ProxyRequests On
ProxyVia On
ProxyPass /WebObjects/Info.woa/wa/Query/accountInfo !
ProxyPass /WebObjects/Info.woa/wa/Query/retrieveDiskConfiguration !
ProxyPass / http://www.mac.com/다음은 참고를 위해 올려놓은 수정을 마친 저의 mac.com vhost 설정 파일입니다.
마지막으로 남은 일이 있다면, 여러 시스템들 간에 주소록, iCal, 그리고 Safari 책갈피들을 서로 동기화 해주는 iSync의 기능을 구현해 주는 것입니다. 여기에 관해서는 Jeremy Baker씨가 궁리하고 연구하신 결과가 있습니만, 아직은 더 알아내야 할 과제가 남아있는 상태입니다.
알아두실 점
iPhoto의 Homepage 발행과 iSync: 이것은 아직 불가능한 작업으로 남아있습니다. 현재로서는 그 이유를 알 수가 없습니다만, 이것이 크게 중요한 기능은 아니라서 큰 걱정은 안하셔도 될 것 같습니다. 대신에 Gallery와 iPhotoToGallery plugin 그리고 BetterHTMLExport와 몇 가지 추가된 template만 있다면 훨씬 멋진 개인 사진첩을 꾸미실 수 있을 겁니다. iSync는 .mac 동기화 기능을 꺼놓고 사용하면 작동은 하겠습니다만, 여러 컴퓨터들 간의 동기화 기능은 여전히 사용할 수가 없게 되는 것이 가장 큰 손실이 되겠군요. ![]()
수정 - Mac OS X 10.4 Tiger에 적용될 수 있도록 내용을 갱신함.
miname씨가 수정함 (2006-11-03 09:00 AM)