저도 자두 들르는 곳이죠.
로그인하지 않으셨습니다. 로그인 또는 가입해 주세요.
검색 선택사항 (34 중 18 페이지)
사과나무 이야기 마당 » miname께서 작성한 글
글 검색 결과 [ 256부터 270까지 총 504 ]
257 2008-03-22 11:22 AM
댓글: WebKit과 Safari의 설정 항목들 (6개의 댓글, 어플리케이션 글에 작성됨)
최근 버전의 WebKit nightly에서도 전체 페이지 확대(Full Page Zoom) 기능이 추가되었다는 소식입니다.
아직 기본적으로 사용 가능한 것이 아니고, 터미널 창에다 다음과 같이 입력해주어야 합니다:
defaults write com.apple.Safari WebKitDebugFullPageZoomPreferenceKey 1이로서, IE7, Firefox 3 beta, Opera에 이어 미래의 Safari에서도 전체 페이지 확대 기능을 사용할 수 있게 될 모양입니다. 이 기능이 추가되더라도 글자 크기만 확대해주는 기능이 더 요긴할 때도 있겠지요.
한 가지 더, 드디어 Safari에서 외부로 연결되는 링크를 눌렀을 경우 새 창이 아닌 새 탭에서 열게 하는 요령이 공개되었습니다.
터미널에서 아래와 같이 입력하고,
defaults write com.apple.Safari TargetedClicksCreateTabs -bool trueSafari를 재실행하면 하나의 창에서 텝 사이를 이동하면서 편안하게 웹 서핑을 즐길 수 있습니다. :thumbup:
258 2008-02-21 04:59 PM
댓글: 바깥 날씨 (Weather Outside) widget 건의사항 및 오류보고 (178개의 댓글, Mac OS 글에 작성됨)
글쎄요. 제가 사용하는 시스템에선 아무런 문제가 없어서 증상의 원인을 저도 알 수가 없군요.
응급조치로, ~/Library/Preferences/widget-appletree.widget.WeatherOutside.plist 파일을 지우고 다시 열어보면 어떨까요?
그래도, 같은 문제가 발생한다면 바깥 날씨 위젯이 실행은 되는데 화면에서만 안보이는 것인지 확인을 해야 될 것 같군요.
Leopard로 넘어오면서 위젯들은 자기만의 프로세스를 가지고 실행되지 않고 여러 몇몇 위젯들이 뭉터기로 하나의 프로세스에 묶여서 실행됩니다. 그래서 이런 문제가 발생할 수도 있지 않을까, 확신은 못하지만, 추측해 봅니다. 약간의 수정이 필요한데요.
터미널에서 다음과 같이 쳐보세요.
defaults write com.apple.dashboard process-grouping -int 1
killall Dock이렇게 하면, 자기만의 프로세스를 가지고 실행되면서, 화면에는 안보였지만 숨어있던 놈이 어쩌면 다시 화면 나타날 수도 있을 것 같습니다. 이렇게 해서, 숨어있던 놈을 죽여주면 되겠지요.
어쨌든 다시 원래대로 되돌리려면 아래와 같이 쳐주면 됩니다.
defaults delete com.apple.dashboard process-grouping
killall Dock259 2008-02-21 04:50 PM
댓글: PunBB 갱신 소식 (4개의 댓글, PunBB 맛보기 글에 작성됨)
두 가지 보안상 문제를 고치면서 PunBB가 1.2.17로 갱신되었군요. 아마도, 1.2.x 버전 대의 마지막 업데이트 같습니다.
PunBB 1.2.16에서 1.2.17 버전으로 갱신되면서 바뀐 파일의 내용입니다.
1.2.17로 갱신하면 알려진 보안상 문제는 해결되지만, 더 두터운 안전 보호막을 위해 config.php 파일에 있는 $cookie_seed 설정을 수정해 주라고 권장하고 있습니다.
위 쿠키 관련 시드의 앞 뒤에 임의의 문자를 더 추가해 주라는군요.
260 2008-02-10 11:04 PM
댓글: 언어팩 1.3 버전에서는 에러가 나는군요. (6개의 댓글, PunBB 맛보기 글에 작성됨)
utf-8 변환 스크립트에 아직 문제가 많은가 보군요. 이런. :red:
261 2008-02-10 06:08 PM
댓글: 언어팩 1.3 버전에서는 에러가 나는군요. (6개의 댓글, PunBB 맛보기 글에 작성됨)
말 그대로 베타라 정식 버전까지 바뀔 내용도 많고, 아직 많은 mods나 plugins들이 새로운 시스템인 extentions으로 전환하거나 정식 지원하려면 약간의 시간이 필요할 겁니다. 그리고 언어팩도 1.2.x 버전용과는 호환이 안 되서 거의 새로 고쳐야 하고, admin 언어 파일의 경우엔 변경될 내용도 많은가 봅니다.
항상 금방 나온다 나온다 하더니 이젠 정말일까요? 아무튼 개인적으로 1.3 버전이 정식으로 나온다고 하더라도 바로 갱신하기에는 아직 조심스럽군요. ![]()
262 2008-02-10 11:30 AM
댓글: 언어팩 1.3 버전에서는 에러가 나는군요. (6개의 댓글, PunBB 맛보기 글에 작성됨)
1.3 BETA 버전을 까셨나요? 조금 더 기다리시지...
이제 서서히 1.3 버전이 나올 모양이군요. ![]()
263 2008-02-09 02:29 PM
댓글: Attachment Mod 설치는 된거 같은데... (1개의 댓글, PunBB 맛보기 글에 작성됨)
그럴 경우 문제가 있다면, 아마 Apache log나 서버 log 파일을 확인해 보시면 문제의 원인을 알 수 있는 어떤 경고 문구가 찍혀있을 겁니다.
그리고 혹시, php 설정 파일(php.ini)에 file_uploads가 On으로 켜져있는지도 확인해 보세요.
264 2008-02-06 08:50 PM
댓글: attach mode 질문드립니다.. (1개의 댓글, PunBB 맛보기 글에 작성됨)
혹시 포럼의 Options에서 설정하는 Base URL이 잘못되어 있는 것은 아닌지요?
PunBB가 /forum에 깔려있다면, 도메인 네임을 포함해서 http://도메인_네임/forum 형식으로 되어있어야 합니다만.
265 2008-01-14 11:04 AM
댓글: fseventer - 파일시스템의 변화를 실시간으로 확인 (1개의 댓글, 어플리케이션 글에 작성됨)
Leopard를 지원하는 버전이 새로 나왔군요.
이제 파일시스템 변화에 대한 정보를 log 파일로 저장할 수도 있습니다.
266 2007-12-28 02:25 PM
댓글: PunBB 갱신 소식 (4개의 댓글, PunBB 맛보기 글에 작성됨)
PunBB가 1.2.16으로 갱신되었습니다.
두 가지 보안상의 취약점이 고쳐졌고, 옮겨진 글이 총 이야깃거리 갯수에 포함되었던 버그가 수정되었다는군요.
PubBB 1.2.15에서 1.2.16 버전으로 갱신되면서 바뀐 파일의 내용은 Hdiff에서 확인하실 수 있습니다. 수정된 파일을 교체한 후, PunBB 1.2.16을 내려받으면 딸려오는 extra 폴더에 있는 12_to_1216_update.php를 실행시켜 주면 갱신이 완료됩니다.
267 2007-12-18 08:46 PM
글타래: Leopard에 소개된 원격 접속 화면 공유 기능을 더 간편하게 (2개의 댓글, Mac OS 글에 작성됨)
Mac OS X 10.5부터는 새로 추가된 화면 공유(screen sharing) 기능 덕분에 집 안의 컴퓨터에 원격 접속해서 화면을 공유하는 일이 한 결 쉬워졌습니다. 하지만, 화면 공유 기능을 쓰려면 일일이 Finder 창의 옆구리 막대에서 공유된 컴퓨터를 선택하고 "화면 공유(Share Screen...)" 단추를 눌러야 했지요. 이 때 실행되는 Screen Sharing 어플리케이션은 실제 /System/Library/CoreServices/ 디렉토리에 위치하고 있어서, 이 놈을 끌어다 Dock이나 메뉴 막대에 등록하고 사용하면 한 결 사용이 수월하지요.
문제는 이 놈을 그냥 실행시키면, 네트워크 상 공유되어 있는 컴퓨터의 주소를 직접 입력해야만 사용할 수 있었습니다. 하지만, 이 화면 공유 기능을 Macworld에 올라온 요령 대로 적용해주면 더 간편하게 사용할 수 있어서 이 곳에도 소개합니다.
먼저 터미널을 열고 다음과 같은 명령을 입력합니다:
defaults write com.apple.ScreenSharing ShowBonjourBrowser_Debug 1이렇게 하고, Screen Sharing 어플리케이션을 열면 아래와 같은 Bonjour Browser 창이 뜨면서 접속하려는 컴퓨터를 손쉽게 선택할 수 있게 됩니다: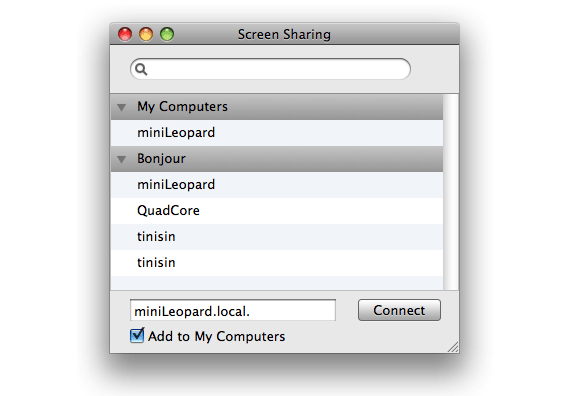
여기서, "Add to My Computers" 선택 단추를 누르면, 접속하려는 컴퓨터를 창에 있는 My Computers 항목 밑 등록해 놓고 계속 사용하실 수 있습니다.
이렇게 해서, 이제 손십게 화면 공유 기능을 사용할 수 있게 되었는데, 다음 소개할 요령은 Screen Sharing 어플리케이션 자체 내에 유용한 기능을 추가시키는 방법입니다. 우선, Screen Sharing 어플리케이션을 닫고 터미널에서 아래와 같은 명령을 입력합니다:
defaults write com.apple.ScreenSharing \
'NSToolbar Configuration ControlToolbar' -dict-add 'TB Item Identifiers' \
'(Scale,Control,Share,Curtain,Capture,FullScreen,GetClipboard,SendClipboard,Quality)'그리고 나서, 다시 Screen Sharing 어플리케이션을 실행시키고 원격 컴퓨터에 접속해 보면, 아래와 같이 접속 창의 도구 막대에 여섯 개의 새로운 단추를 보실 수 있습니다.

이 정도면, 간단한 원격 작업을 위해서 값 비싼 Apple Remote Desktop을 구입할 필요도 없겠군요. :thumbup:
268 2007-11-28 12:15 PM
글타래: Leopard Dock에 등록된 폴더 속의 파일 목록을 보여주는 메뉴 되찾기 - Quay (0개의 댓글, Mac OS 글에 작성됨)
Leopard로 갱신하면서 Dock과 관련되서 아쉬운 것이 있다면, 예전 Tiger 때 Dock에 등록된 폴더 속에 있는 파일들의 내용을 콘트롤 클릭해서 확인해 보거나, 폴더의 아이콘을 클릭해서 해당 폴더를 Finder에서 열어주는 기능이 사라져버린 것이었지요.
아무래도 Leopard에서 소개된 Dock의 Stack 기능은 폴더 속 파일들의 갯수가 많을 경우 오히려 더 불편하기 마련입니다. 다행히도 예전 기능을 그대로 살려서 구현시켜주는 어플리케이션이 등장했습니다. 바로 Quay.
사용 방법은 Quay를 실행하면 보이는 어플리케이션 창에 Dock에 등록해 둘 폴더를 끌어넣고, 여기서 창에 보이는 폴더 아이콘을 control 클릭해서 Dock에 표시될 아이콘의 badge와 색깔, 그리고 폴더 모양을 선택해 줍니다.
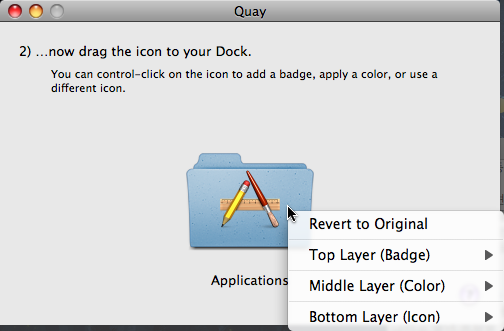
이렇게 해서, 표시될 폴더 아이콘의 모양을 정했으면 해당 아이콘을 Dock에다 끌어놓아서 등록시켜주면 해당 폴더는 예전의 기능을 그대로 사용할 수 있습니다. 이 뿐만 아니라, 이렇게 해서 Dock에 등록되어 있는 폴더를 Option + 클릭하면 아래와 같은 메뉴가 보이는데, 여기에서는 파일 목록의 정렬 기준이나 아이콘 크기, 그리고 기본적으로 Finder에서 안보이는 파일까지 보여주거나 어플리케이션의 패키지 내용까지 열어볼 수 있게 할 수 있습니다.
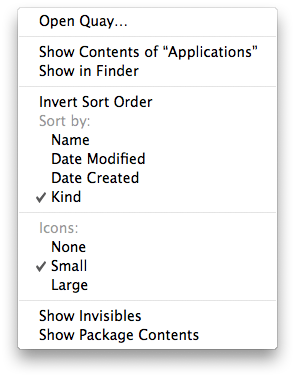
shareware(€7)입니다만, 등록을 안해도 처음 Quay에서 등록했던 폴더는 계속 사용할 수 있군요. :thumbup:
269 2007-11-17 08:48 AM
글타래: Leopard에 숨어있는 추가 Screen Saver들 설치하기 (0개의 댓글, Mac OS 글에 작성됨)
Developer Tools를 설치하면 예제로 두 개의 새로운 화면 보호용 Screen Saver가 제공된다는군요.
위치는: /Developer/Examples/Quartz Composer/Compositions/Screen Savers
설치는 두 개의 Retro.qtz, Security.qtz 파일을 ~/Library/Screen Savers/ 폴더에 복사해 놓으면 됩니다.
실은 /System/Library/Compositions/ 폴더 속에도 사용되지기만을 기다리는 80 여개의 Screen Saver들이 모여있다죠. ![]()
270 2007-11-17 12:50 AM
댓글: Leopard의 메뉴막대를 예전 Tiger 때의 모습으로 (1개의 댓글, Mac OS 글에 작성됨)
Mac OS X Hints에 소개된 글에 의하면 터미널에서 아래의 명령을 입력한 후, 재시동하면 예전의 불투명한 메뉴 막대로 되돌릴 수 있다는군요.
sudo defaults write /System/Library/LaunchDaemons/com.apple.WindowServer 'EnvironmentVariables' -dict 'CI_NO_BACKGROUND_IMAGE' 1한 가지 꺼림직한 것이라면, 이렇게 해서 불투명하게 만든 메뉴 막대는 너무나 밋밋한 흰색을 띠고 있어서 약간 단조로운 느낌이 든다는 것입니다. (명령 마지막에 있는 숫자 1은 실은 0(흰색)과 9(검은색) 사이에 있는 아무 값이나 줄 수 있으며, 0.62로 설정하면 거의 예전 Tiger 때의 메뉴 막대 모습과 흡사하답니다.)
다행스럽게도, 앞의 요령과 함께 때를 맞추어 메뉴 막대의 뒷배경에 약간의 gradient 효과를 줄 수 있는 Menu Bar Tint라는 이름의 어플리케이션도 공개되었습니다.

(원래의 Leopard 메뉴 막대/앞의 명령으로 불투명해진 메뉴 막대/Menu Bar Tint 적용 후)
주의할 것은 소개된 명령을 실행한 후에는 꼭 권한이 올바로 되어 있는지 확인해 주어야 합니다.
올바른 권한 설정은 터미널에서 아래의 명령을 실행합니다.
cd /System/Library/LaunchDaemons/
sudo chmod 600 com.apple.WindowServer.plist
sudo chown root:wheel com.apple.WindowServer.plist원래의 Leopard 메뉴 막대로 돌아가려면 com.apple.WindowServer.plist 파일에서 위 명령으로 추가했던 해당 항목을 지워주어야 하고 중요한 시스템 파일을 건드리는 작업이기 때문에, 만약을 대비해 수정하기 전 원래 파일을 따로 저장해 둘 필요가 있겠군요.
글 검색 결과 [ 256부터 270까지 총 504 ]
사과나무 이야기 마당 » miname께서 작성한 글
PunBB 1.3.6로 운용됨, Informer Technologies, Inc 제공.