무사히 설치를 마치셨다니 다행입니다. ![]()
테스트 서버에서는 설치가 잘 안되었다니, 이것이 php 버전 차이때문일 것 같지는 않은데, 확실한 이유는 저도 모르겠군요. (현재 제 Mac에 설치되어 있는 APM은 Apache 2.0.55, PHP 5.1.1, MySQL 5.0.19입니다.)
나중에 설치하신 PunBB가 자리를 잡으면, 여기 밑 PunBB 자랑 포럼에도 공개해 주시길. ![]()
로그인하지 않으셨습니다. 로그인 또는 가입해 주세요.
사과나무 이야기 마당 » miname께서 작성한 글
무사히 설치를 마치셨다니 다행입니다. ![]()
테스트 서버에서는 설치가 잘 안되었다니, 이것이 php 버전 차이때문일 것 같지는 않은데, 확실한 이유는 저도 모르겠군요. (현재 제 Mac에 설치되어 있는 APM은 Apache 2.0.55, PHP 5.1.1, MySQL 5.0.19입니다.)
나중에 설치하신 PunBB가 자리를 잡으면, 여기 밑 PunBB 자랑 포럼에도 공개해 주시길. ![]()
잠깐 살펴보니, 코드를 수정하시는데 몇 가지의 실수가 있으신 듯 합니다.
edit.php에서 19 번째 단계의 코드 추가 위치가 틀립니다. (AFTER가 아니고 BEFORE에 추가해야 함.)
post.php에서 39 번째 단계의 코드의 추가 위치도 위에서와 같이 틀립니다.
Attachment Mod의 설정은 Plugins 메뉴에 있는 Attachment Mod 메뉴를 눌러서 설정할 수 있습니다. 이 곳에서 파일을 첨부할 수 있는 사용자의 권한 설정과 첨부할 수 있는 파일의 크기 및 횟수등의 관리를 할 수 있답니다.
또 문제가 생긴다면 물어보세요. ![]()
현재 Attachment Mod 2.0.1 버전은 PunBB 1.2.11 버전에도 설치하실 수 있습니다.
다만, PunBB 1.2.5 후의 버전에 설치하시려면, Attachment Mod의 install_mod.php 파일을 약간 수정해 주어야 합니다.
수정은 install_mod.php 파일을 열어서 15 번째 줄에 있는 다음과 같은 구문을 찿습니다.
$punbb_versions = array('1.2', '1.2.1', '1.2.3', '1.2.4', '1.2.5');여기에, 설치하려는 PunBB의 버전을 다음과 같이 추가해 주시면 됩니다.
$punbb_versions = array('1.2', '1.2.1', '1.2.3', '1.2.4', '1.2.5', '1.2.11');이렇게 해서 수정한 파일을 가지고 Attachment Mod에 포함된 설치 안내서(readme.txt)에 따라 설치를 하시면 됩니다. 추가 설치 참고 안내문도 Mod 개발자의 페이지에서 확인하실 수 있습니다.
설치 안내서에도 나와 있지만, Attatchment Mod를 설치하려면, PunBB의 delete.php, edit.php, moderate.php, post.php, viewtopic.php 파일들도 수정을 해주어야 합니다. 수정해야 할 내용들이 많지만 차근히 따라하시면 큰 어려움은 없으실 겁니다.
물론, 설치 과정 중엔 데이타베이스도 수정을 가하기 때문에 설치전 DB 백업은 꼭 해두시기 바랍니다.
그리고, 한글 언어 파일을 사용시, lang/Korean/ 디렉토리 밑에 추가해야 할 한글로 번역된 attach.php 파일은 이 곳에서 쓰이는 파일을 첨부해 놓겠습니다.
환절기, 유행성 눈병도 그 유세가 만만치 않군요. :crazy:
물론 Mac에 Apache, PHP, MySQL만 설치되어 있다면 간단하게 설치하실 수 있습니다.
(utf-8 인코딩을 사용하시려면, MySQL은 4.1 이후 버전을 추천합니다.)
맥에서의 설치 방법은 별다른 것은 없고, PunBB를 내려받으시면 보이는 설명서에 잘 나와 있습니다.
간단히 그냥 upload 폴더 속의 파일들을 웹 디렉토리에 올리고, root 디렉토리에 있는 install.php 파일을 웹 브라우져에서 열면 보이는 설치 안내문만 따라하시면 된답니다. ![]()
바깥 날씨 widget에 보이는 풍향계는 풍향 정보를 표시할 때 풍향계가 바람에 나부끼는 듯 한 효과를 주었습니다만, 글을 읽고 보니 그래도 진짜 풍향계처럼 보이지 않을 수도 있겠네요. :roll:
원래 화살표 모양으로 생긴 풍향계의 화살 방향은 바람이 불어오는 방향을 가르키지만, 일기도에 쓰이는 바람 기호의 풍향 표시는 그 반대가 되지요. 그래서, 풍향계를 바람 기호로 착각할 경우 혼동이 될 수도 있을 것 같습니다.
이것 때문에, 풍향계의 모양을 화살표가 아닌, 바람에 나부끼는 원툥 모양의 풍향계를 닮은 그림을 찾아도 보았지만 적당한 것을 구하기가 어렵더군요. 그렇다고 제가 직접 그릴 만큼의 실력도 아니라서 지금 당장은 어쩔 수가 없네요.
나중에라도 적당한 그림을 찿게 되면 바꾸도록 하겠습니다.
Citigroup의 분석가들은 Apple의 Intel로의 전환은 8월 달쯤에는 완료될 것이라는 기대로 Apple 주식에 대한 권고를 대기에서 추가 구매할 것으로 갱신하였습니다.
그들의 조사에 의하면, Apple은 새로운 Dual-Core PowerMac들을 8 월달에 내놓을 것으로 예상하고 있고, 이것은 Apple이 WWDC를 8 월달로 미룬 것과 연관된 것으로 보입니다.
한편, Citi느 Intel iBook도 "이르면 4 월달 경에" 새로운 Video iPod와 함께 발표될 것으로 예상하고 있습니다.
이 외에도, Apple은 2006 년 4 월 1 일, Apple Macintosh 탄생 30 주년 기념 행사를 위한 또 한 번의 Media 행사를 개최할 것으로 예정되어 있습니다.
이번에 발표될 예정인 Intel 기반 Mac들에 관한 정보는 Intel iBook(소문)과 Intel PowerMac(소문)의 설명문들에서 확인할 수 있습니다.
따옴 - Mac Rumors: PowerMacs in August? Video iPod and Intel iBook April?
주식 얘기는 제처두고서라도 새로 발표될 Intel iBook은 개인적으로 더 기대되는군요. ![]()
QuickImageCM은 그림 파일들을 가지고서 간단한 편집을 해야할 경우, 개인적으로 아주 유용하게 사용하는 도구입니다.
우선, 설치하면 특별한 어플리케이션을 실행할 필요없이 바로 Finder 상의 Contextual 메뉴에서 그림 파일들의 편집이 가능하답니다.
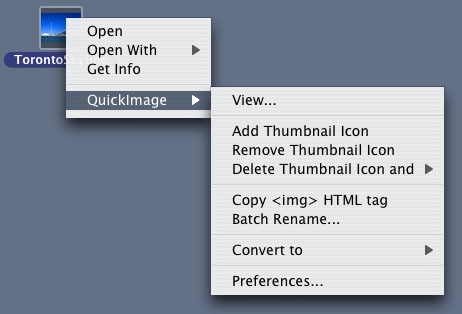
간단히 기능들을 살펴보면, 우선 재빨리 Finder에서 바로 그림을 확인해 볼 수 있으며, 크기 조절, 회전, 부분 잘라내기와 여러 간단한 필터 적용이 가능합니다.
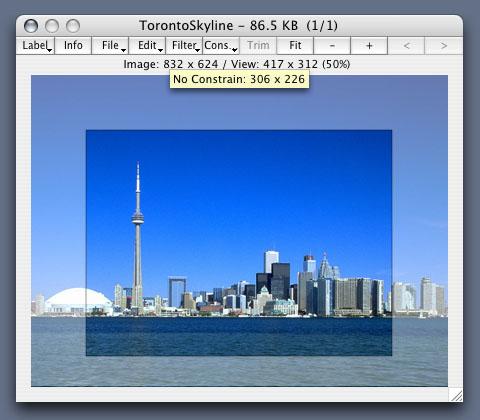
또한, 다중 파일 이름 수정이나, thumbnail 아이콘 붙이기/지우기, 그리고 다른 형태로의 그림 파일 변환 등의 아주 요긴한 기능들을 갖추고 있습니다.
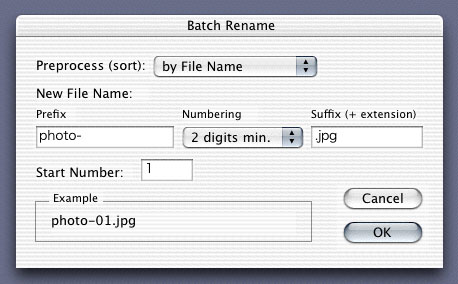
Mac OS X 10.4 Tiger에서도 잘 작동하며, 무료입니다.
같은 저자가 만든, 디지털 카메라의 JPEG 그림 파일 편집 도구인 PhotoToolCM과 함께 하면 그 활용성은 두 배로 늘어날 듯 합니다. :thumbup:
제가 보기엔, PunBB 설정의 문제가 아니고, MySQL 서버의 인코딩 문제로 보입니다.
설치하신 MySQL 서버의 버전이 어떻게 되는지요?
MySQL 4.1 이전 버전들의 경우 utf-8 인코딩을 제대로 지원하지 않는 것으로 압니다.
웬만하면, 현재 최신 버전인 MySQL 5.0.18 버전을 설치하시고, MySQL 설정 파일(/etc/my.cnf)을 열어서, [mysqld] 항목에 있는 default-character-set 값을 utf8 로 설정해 주세요.
새 DB에 PunBB를 설치하면, 아마 제대로 한글이 보일 겁니다.
지금쯤은 눈치 채셨겠지만, 오늘의 최고/최저 기온은 날씨 아이콘 바로 왼쪽 위에 표시가 된답니다.
기상청 사이트에 표시되는 오늘의 최고/최저 기온의 경우, 최고 기온은 오후 늦게부터는 표시가 안되더군요. 그러면 widget에서도 자동적으로 가려지게 된답니다.
최저 기온의 경우는, 날씨 아이콘을 누르면 보이는 내일과 모레의 예보에서는 언제나 확인하실 수 있습니다만, 오늘의 최저 기온은 기상청 사이트에서도 전혀 표시를 안해주더군요. (이것은, 이론적으로 해가 뜨기전 새벽녘의 기온이 그 날의 최저 기온이라서 그런 것 같습니다. 그래서 새벽녘에 날씨를 확인하지 않는 한은, 현재 기온이 그날 느끼는 최저 기온이 되겠군요. 이것은 물론 저의 억측이 될 수도 있습니다만... ![]() )
)
그리고, 오늘 눈이 올지 비가 내릴지는 날씨 아이콘 위에 마우스를 올려 놓으면 그 날의 기상 개황이 보여지기 때문에, 기상 개황에서 확인하실 수도 있을 것 같습니다.
이것으로 a. b. c.에 대한 답변이 되었는지요? 앞으로도 또 다른 의견이 있으시면 제안해 주십시오.
WebDAV(Web-based Distributed Authoring and Versioning)는 이기종 간 파일 공유 시 접속자들에게는 최소한의 간단한 설정만을 필요로 하는 가끔은 그냥 간과될 수도 있는 유용한 프로토콜입니다. 여기서는 Windows에 설치된 IIS, Mac OS X 그리고 Linux의 Apache에서 실행되는 WebDAV 서버들의 설정 방법과 각 OS에서 기본적으로 제공되는 WebDAV 클라이언트를 사용해서 접속하는 방법을 설명해 드리겠습니다.
Windows를 WebDAV 서버로
WebDAV는 IIS 5 이후 버전에서는 기본으로 제공되고 있습니다. Windows XP의 경우, IIS를 실행하면 기본적으로 WebDAV를 사용할 수 있게 됩니다. Windows XP Pro에서 IIS를 사용하려면, 프로그램 추가/삭제에 있는 Windows 컴포넌트 추가/삭제에서 설치합니다. 아래에 보이는 바와 같이 추가/삭제 대화 상자의 IIS 컴포넌트에 포함된 World WIde Web sub-sub-component를 선택하고 설치 후에 IIS를 실행합니다:
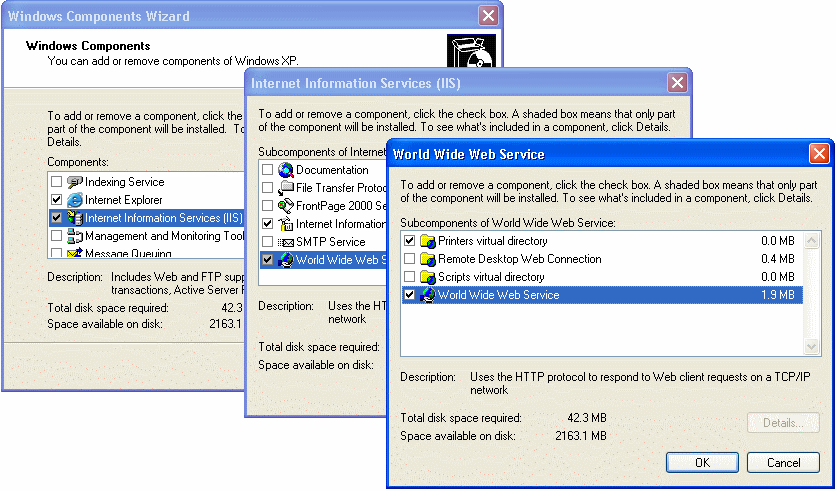
IIS를 설치하고 실행한 후에는, 공유할 폴더를 생성합니다. 여기서는 f:\webdav를 사용하겠습니다. 특정 폴더에서 WebDAV를 사용하려면, Windows 탐색기에서 폴더를 찾아 선택하고, 오른쪽 클릭을 해서 속성(properties)을 선택한 후, 웹 공유(Web Sharing) 탭을 엽니다:
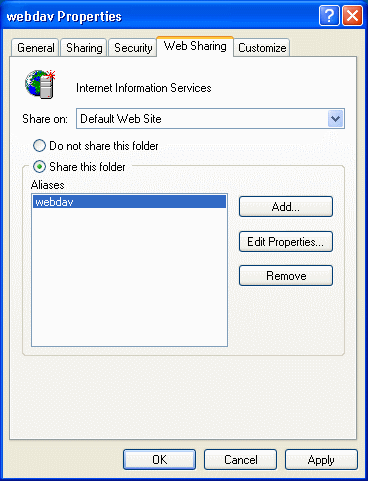
이 폴더를 공유(Share this folder) 단추를 선택하고, 읽기, 쓰기, 디렉토리 검색 접속 권한, 그리고 애플리케이션 접근 권한을 설정합니다. 여기에 보이는 가상본(alias)은 IIS가 사용할 이름이고, 이것은 기본적으로 폴더 이름과 같습니다:
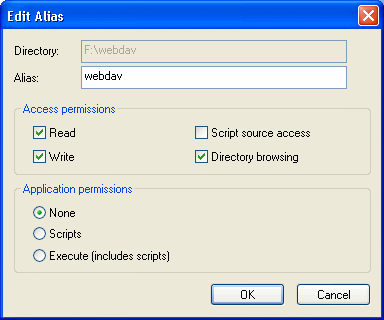
IIS MMC 콘솔에서 보면, 새로 공유한 폴더가 Default Web Site 항목 중에 새로운 가상 디렉토리로 표시되어 있음을 확인하실 수 있습니다. 이 시점에서 이 폴더는 WebDAV를 통해 접근할 수 있게 됩니다. 더 안전한 보안을 위해, SSL 인증서를 설치하고 webdav의 가상 디렉토리를 128bit 암호화해 놓으시기 바랍니다. 여기서는 그냥 기본 Windows Integrated Authentication을 사용합니다.
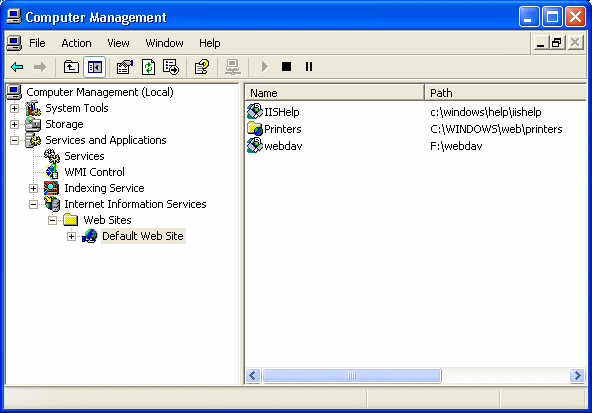
OS X를 WebDAV 서버로
OS X에서 Apache를 실행하려면, 시스템 환경설정의 공유 항목에서 개인 웹 공유(Personal Web Sharing)를 켜줍니다:
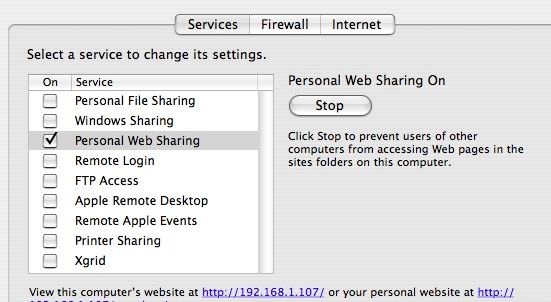
httpd.conf 파일을 열고, 아래와 같이 mod_dav 모듈 관련 설정에 포함된 코멘트를 지워줍니다:
$ sudo vi /etc/httpd/http.conf
..
#LoadModule unique_id_module libexec/httpd/mod_unique_id.so
LoadModule setenvif_module libexec/httpd/mod_setenvif.so
LoadModule dav_module libexec/httpd/libdav.so
..
AddModule mod_so.c
AddModule mod_setenvif.c
AddModule mod_dav.c그리고, DAVLockDB의 경로와 공유될 폴더를 가리키는 디렉토리 설정을 추가합니다. 여기서 설정된 Apache 설정은 암호를 요청할 때에 이 암호는 암호화되지는 않습니다만, 더 안전한 보안을 위해서는 SSL 인증서를 설치하고 webdav 디렉토리가 SSL 접속들만 인가하도록 설정하십시오:
..
DAVLockDB /Library/WebServer/davlocks/DAVLockDB
<Directory “/Library/WebServer/Documents/webdav”>
DAV On
AuthName “WebDAV Login”
AuthType Basic
AuthUserFile /etc/httpd/.htpasswd
<LimitExcept GET HEAD OPTIONS>
require valid-user
</LimitExcept>
Order allow,deny
Allow from all
</Directory>이제 디렉토리를 생성하고 권한을 설정해 줍니다:
$ sudo su
# mkdir /Library/WebServer/davlocks
# chown www:www /Library/WebServer/davlocks
# mkdir /Library/WebServer/Documents/webdav
# chown www:www /Library/WebServer/Documents/webdav마지막으로, 사용자와 암호 파일을 생성하고 httpd daemon을 재실행합니다:
# htpasswd -m -c /etc/httpd/.htpasswd testuser
New password:
Re-type new password:
Adding password for user testuser
# apachectl restart
/usr/sbin/apachectl restart: httpd restartedLinux를 WebDAV 서버로
Linux의 경우, 마음에 드는 Apache 패키지를 설치하시면 되겠습니다. 대부분의 배포판은 Apache httpd 2.0을 사용하는데 이것은 mod_dav 모듈이 기본적으로 제공되므로, httpd.conf 파일에서는 DAVLockDB와 디렉토리 정의 관련 설정만 해주면 되겠습니다. 주의할 것은, Active Directory 혹은 LDAP를 위한 인증을 위해 mod_auth_kerb 혹은 mod_auth_ldap Apache 모듈을 사용할 수도 있습니다만, 여기서는 htpasswd를 사용하겠습니다:
$ sudo vi /etc/httpd/conf/http.conf
..
DAVLockDB /usr/local/apache/var/DAVLockDB
<Directory “/var/www/html/webdav”>
DAV On
AuthName “WebDAV Login”
AuthType Basic
AuthUserFile /etc/httpd/.htpasswd
<LimitExcept GET HEAD OPTIONS>
require valid-user
</LimitExcept>
Order allow,deny
Allow from all
</Directory>다음에, 디렉토리를 생성하고 권한을 설정해 줍니다:
$ sudo su
# mkdir /usr/local/apache/var
# chown apache:apache /usr/local/apache/var
# mkdir /var/www/html/webdav
# chown www:www /var/www/html/webdav마지막으로, Linux에서 사용자와 암호 파일을 생성하고 httpd daemon을 재실행합니다:
# htpasswd -m -c /etc/httpd/.htpasswd testuser
New password:
Re-type new password:
Adding password for user testuser
# /sbin/service httpd restart
Stopping httpd: [ OK ]
Starting httpd: [ OK ]이제, 몇몇 클라이언트들을 가지고 접속을 시도해 봅시다!
Windows에서의 WebDAV 클라이언트
Internet Explorer에서, 파일 메뉴에 있는 열기를 선택하고, 웹 폴더 열기 단추를 선택한 후, 공유 폴더의 URL을 입력합니다. 주의: SSL 접속이 아닌 상태로 접속하는 경우에는, 아래에 보이는 것처럼 URL 마지막에 "/#"를 붙여야 합니다. Windows XP에서는 WebDAV를 통해 접속하는데 두 가지의 방법을 가지고 있습니다. /#를 마지막에 붙여주면 웹 폴더 클라이언트 접속 방법으로, 인증을 무사히 통과하면서, 전에 여기서 설정해 두었던 WebDAV 설정 폴더로 접속할 수 있게 해줍니다.
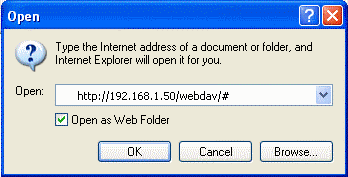
승인 단추를 누르면 URL을 열면서 로그인할 수 있게 됩니다. 사용자 이름은 도메인/사용자 이름 형태로 입력합니다. 만약 도메인이 없는 로컬 컴퓨터 계정으로 IIS에 로그인할 경우에는, 사용자 이름을 컴퓨터 이름/사용자 이름 형태로 입력합니다. 여기서 컴퓨터 이름은 IIS 서버의 호스트 이름입니다. 이곳에서 설정한 Apache로 접속할 때에는, htpasswd 명령을 사용해서 생성해 두었던 사용자 이름과 암호를 입력합니다.
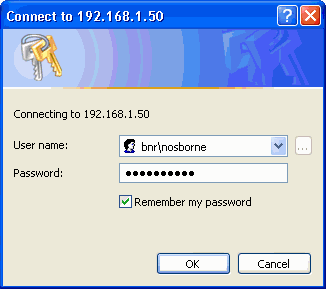
성공적으로 로그인한 후에는, WebDAV 공유 항목들이 새로운 창에서 열리게 되고, 나의 네트워크 장소(My Network Places)에 단축 가상본이 추가됩니다. 이제 이 창에 있는 파일들을 로컬 컴퓨터로 끌어다 옮기거나, 문서 파일을 직접 편집할 수도 있답니다.
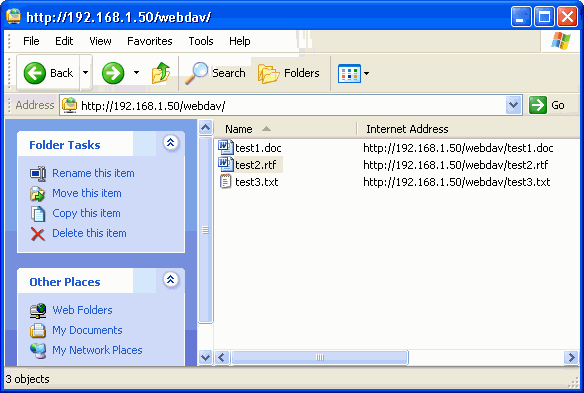
OS X에서의 WebDAV 클라이언트
Finder에서 접속하려면, 가기 메뉴에 있는 서버로 접속(Connect to Server - command-K)을 선택합니다. 그러면 보이는 창에서 WebDAV 서버의 URL을 입력하고 접속 단추를 누릅니다:
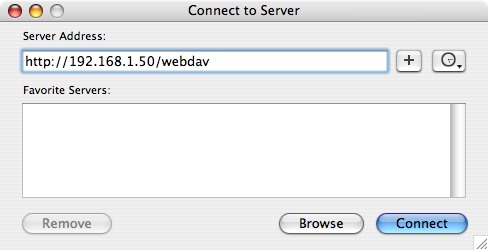
로그인 창에서, 도메인 이름, 사용자 이름 그리고 암호를 입력합니다. 도메인이 없는 계정에서 IIS로 로그인할 때는, IIS 서버의 컴퓨터 이름을 도메인 항목에 입력합니다. 그리고, Apache에 접속할 때는, htpasswd로 생성해 두었던 사용자 이름과 암호를 입력합니다:
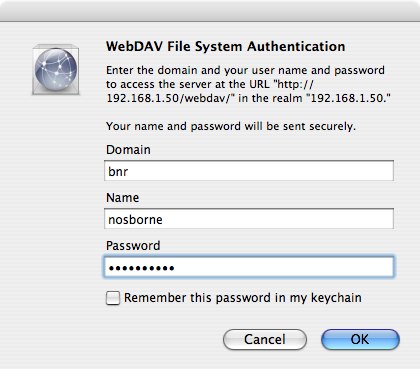
로그인을 성공적으로 마쳤으면, WebDAV 폴더가 화면 위에 올려지게 됩니다:
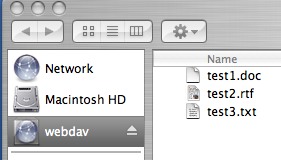
Linux에서의 WebDAV 클라이언트
Linux의 Konqueror에서 접속할 때는, URL을 주소 막대에 http:// 대신에 webdav://을 사용해서 입력합니다. 로그인 창이 뜨면, IIS로 접속할 때 도메인/사용자 이름 혹은 컴퓨터 이름/사용자 이름 형태로 입력합니다. Apache로 접속할 때는, 앞에서와같이 htpasswd로 생성했던 사용자를 입력합니다:
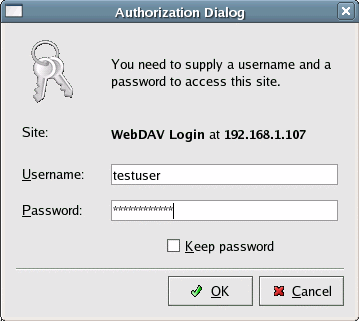
로그인 작업을 끝내면, 아래와 같은 WebDAV 폴더가 보이게 됩니다:
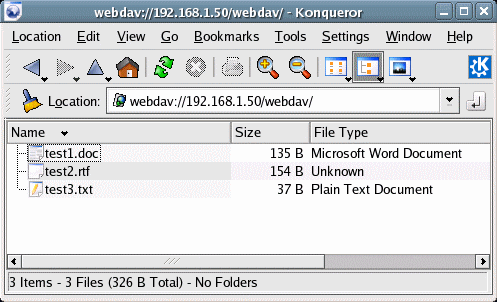
모든 플랫폼에서, WebDAV는 동시다발적 파일 수정을 막기 위해 기본적인 파일 잠금 기능을 제공합니다. 권한의 경우에는 기본 파일 시스템을 통해 이루어지고 원격적으로 수정될 수는 없습니다. 물론 WebDAV는 몇 가지의 약점을 가지고 있지만, 방화벽과도 친근한 이기종 간 파일 공유의 기능을 원할 때에는 손쉬운 해법이 될 수도 있습니다.
따옴 - Big Nerd Ranch Weblog - Configuring WebDAV for cross-platform file sharing
위에서는 언급이 안되었지만, iTunes 6에서도 QuickTime 동영상을 iPod에서 재생될 수 있는 동영상으로 변환할 수가 있군요.
간단히, 메뉴에 있는 "Add to Library..."를 선택해서 동영상을 iTunes로 불러온 후, 추가된 동영상을 선택하고 "Advanced > Convert Selection for iPod" 메뉴를 선택합니다.
이렇게 하면, iPod에서 재생될 수 있게 하는 적당한 설정을 가지고 동영상을 알아서 변화해 줍니다. 변환된 동영상은 원본은 건드리지 않고, 자신의 홈(Home) 폴더 속 Library 폴더에 추가된답니다.
이것은 아마도 다른 도구들의 손을 빌리지 않는 가장 손쉬운 방법이라고 생각됩니다.
다른 공개된 포럼 도구들과는 달리 PunBB 포럼은 아직 한국분들한테 많이 알려지지 않은 것 같습니다만, 혹시 설치해서 운영 중이신 PunBB 포럼이 있다면 이 곳에도 알려주셨으면 합니다.
항상 남의 집 구경은 재미도 있습니다만, 보고 배울 것도 많으리라 생각되는군요. ![]()
![]() 이 곳에서는 바깥 날씨 widget을 사용하면서, 의문사항이 있거나 혹은 어떤 오류나 불편한 점을 발견했을 때, 나중에 갱신되면 추가되거나 고쳐지길 희망하는 건의사항들을 적어놓는 곳입니다.
이 곳에서는 바깥 날씨 widget을 사용하면서, 의문사항이 있거나 혹은 어떤 오류나 불편한 점을 발견했을 때, 나중에 갱신되면 추가되거나 고쳐지길 희망하는 건의사항들을 적어놓는 곳입니다.
어떠한 의견도 환영합니다. ![]()
![]() 이 곳에서는 뜬구름 widget을 사용하면서, 의문사항이 있거나 혹은 어떤 오류나 불편한 점을 발견했을 때, 나중에 갱신되면 추가되거나 고쳐지길 희망하는 건의사항들을 적어놓는 곳입니다.
이 곳에서는 뜬구름 widget을 사용하면서, 의문사항이 있거나 혹은 어떤 오류나 불편한 점을 발견했을 때, 나중에 갱신되면 추가되거나 고쳐지길 희망하는 건의사항들을 적어놓는 곳입니다.
어떠한 의견도 환영합니다. ![]()
X-Ray는 이름에서 알 수 있듯이, 웹 페이지에 쓰인 여러 꼬리표들(tags)을, 소스 코드를 일일이 열어서 확인할 필요 없이, Firefox의 Tools 메뉴 혹은 마우스의 오른쪽 단추를 눌러서 마치 웹 문서를 투시해서 보여주는 것처럼 웹 페이지의 여러 요소들에 사용된 꼬리표들을 표시해 주는 Firefox 확장파일입니다. 이것은 다른 Firefox 확장자인 Web Devloper Extention과 함께하면 웹 문서의 구조를 살펴볼 때 아주 유용하게 사용될 수 있으리라 생각됩니다.
다음은 현재 최신 버전인 0.5에서 지원하는 꼬리표들입니다: h1, h2, h3, h4, h5, h6, p, ol, ul, li, dt, dd, font, div, span, blockquote, pre, a, b, i, strong, em
아래는 X-Ray로 웹 문서를 투시해서 본 모습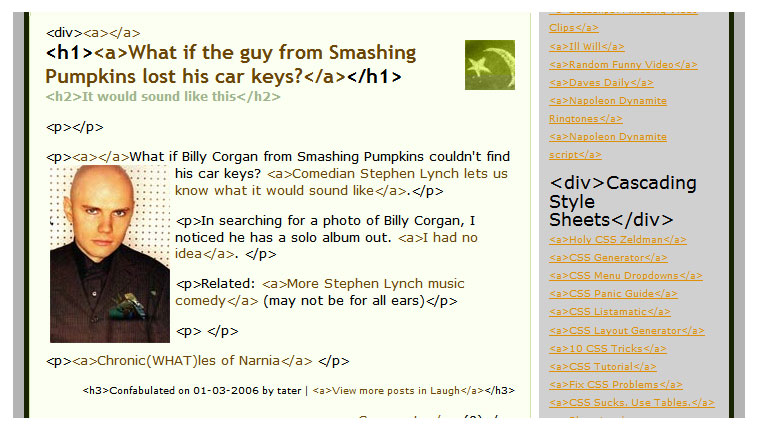
:arrow: 참고: 현재 X-Ray 0.5 버전은 갱신된 Firefox 1.5.0.1 버전에는 설치가 안됩니다만, X-Ray 확장파일이 갱신될 때까지 기다리지 않고 바로 설치하려면 다음과 같은 약간의 수정 작업이 필요합니다.
방법은 먼저 확장파일을 내려받고, 이름에 .xpi 확장자가 붙은 파일의 압축을 풀어서 install.rdf라는 이름으로 된 파일을 글자 편집기로 엽니다.
그리고, <em:maxVersion>*</em:maxVersion>라고 되어 있는 부분을 찾아서, (여기서 * 표시는 버전 번호), * 부분의 버전 번호를 현재 사용하고 있는 Firefox의 버전 번호를 대신 입력하고 저장합니다.
이렇게 해서, 전에 압축을 풀었던 chrome 폴더, install.js, install.rdf 파일들을 다시 하나의 zip 파일로 압축을 한 후에, 확장자를 .zip에서 .xpi로 바꾸어주면 이 확장파일을 가지고 Firefox에서 정상적으로 설치할 수 있게 됩니다.
:!: 한 가지 주의해야 할 것은, 여기에 설명된 방식은 다른 Firefox 확장파일들에도 비슷하게 적용될 수도 있으나, 설치한 확장파일이 정상적으로 작동하지 않을 수도 있으며, Firefox 자체의 오류를 일으킬 수도 있답니다.
사과나무 이야기 마당 » miname께서 작성한 글
PunBB 1.3.6로 운용됨, Informer Technologies, Inc 제공.